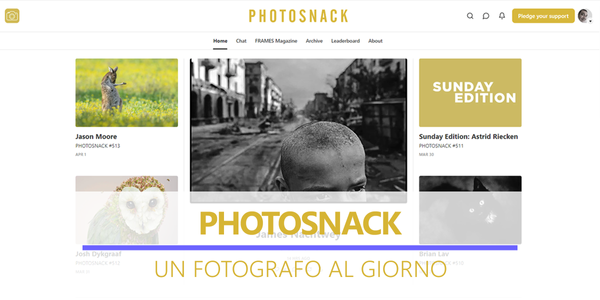Pubblicare su Instagram da Desktop
Come condividere le tue foto su Instagram da desktop grazie al browser Chrome
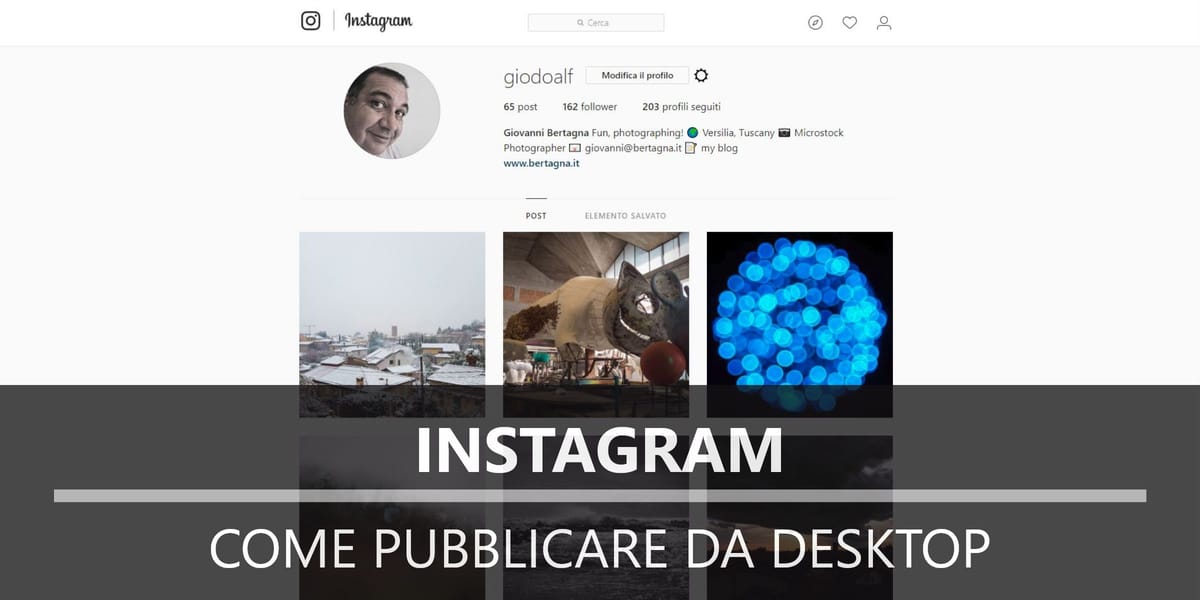
In rete avrai letto vari metodi per pubblicare su Instagram da Desktop mediante l’utilizzo di applicazioni o servizi di terze parti. Ma tutti questi metodi contrastano con la filosofia di Instagram che prevede la pubblicazione di contenuti esclusivamente da dispositivi mobili.
Anche in questo Blog ho scritto su come Condividere le tue foto da Lightroom a Instagram grazie all’utilizzo del plugin LR/Instagram per Lightroom Classic CC.
Adobe ha rilasciato due versioni di Adobe Lightroom, per approfondire le differenze tra le due versioni leggi l’articolo Lightroom Classic CC o Lightroom CC, ma quale utilizzare?
In realtà da qualche mese ho abbandonato l’utilizzo del plugin LR/Instagram per utilizzare direttamente il browser Chrome, andando a impostare la stringa User Agent, con un metodo molto semplice!
Per semplificare al massimo la pubblicazione su Instagram da desktop utilizzeremo l’estensione User-Agent Switcher for Chrome, per un uso più amichevole. Se invece preferisci non installare l’estensione potrai impostare la stringa User Agent utilizzando Chrome Developer Tools già compresa nel browser.
Ma iniziamo subito
Instagram, Chrome e User Agent
Tranquillo, la faccio breve, solo un piccolo accenno su cosa si basa il metodo che utilizzo per pubblicare le foto da desktop.
Iniziamo con una prova. Se dal tuo dispositivo mobile, utilizzando il browser anziché l’applicazione nativa, provi ad aprire Instagram al suo indirizzo www.instagram.com vedrai che, effettuato il login, potrai utilizzare il social in tutte le sue funzionalità compresa la possibilità di pubblicare foto.
Se ripeti l’accesso con il browser del tuo pc noterai che, a differenza di quanto avviene con la versione mobile, l’interfaccia di Instagram si presenterà priva del pulsante per l’invio dei contenuti.
Partendo da questa constatazione si giunge facilmente alla soluzione: basta far credere a Instagram che stiamo accedendo da un dispositivo mobile!
E questo è possibile andando a modificare la stringa User Agent, con cui il browser, ma non solo, si identifica con il server a cui si va a collegare. La stringa trasmessa al server contiene molte informazioni tra cui il tipo di browser, la versione del browser e il sistema operativo utilizzato. Se vuoi approfondire leggi la pagina Wikipedia User Agent.
SE TI PIACE QUELLO CHE FACCIO
SOSTIENI IL BLOG
A te non costa nulla e io riceverò una piccola commissione ¤
Pubblicare su Instagram – User-Agent Switcher for Chrome
Per andare a modificare a nostro piacimento la stringa User Agent ti basterà installare su Chrome, versione desktop, l’estensione User-Agent Switcher for Chrome, rilasciata da Google stessa, e disponibile sul Chrome Web Store.

Con questa estensione installata ti sarà estremamente semplice cambiare i dati della stringa User Agent come ti mostro nelle animazioni seguenti.
User Agent – Come impostare un dispositivo mobile
Andando a cliccare sull’icona dell’estensione appena installata, disponibile nella parte destra della toolbar di Chrome, ti si apre il menù da cui scegliere uno dei dispositivi mobili disponibili in elenco. Ad esempio, prova a selezionare Android/Android Kitkat oppure, se preferisci Apple, seleziona iOS/iPhone 6 o iOS/iPAD.
Selezionato il dispositivo mobile la pagina del browser si aggiornerà.

A questo punto apri l’indirizzo web di Instagram e, scorrendo la pagina fino in basso, vedrai il pulsante per condividere le tue foto!

Premi il pulsante “+” e ti si aprirà la finestra del tuo sistema operativo (Esplora risorse per Windows) da cui potrai selezionare la foto da pubblicare.
Prosegui i passaggi successivi per l’inserimento della didascalia e la pubblicazione della foto.
Foto pubblicata su Instagram
Questa foto l’ho pubblicata su Instagram, da Chrome desktop, con il metodo che ti ho descritto.
Finito di pubblicare le tue foto ricordati di reimpostare Chrome allo stato di default, sempre dall’estensione User-Agent Switcher for Chrome, altrimenti qualsiasi sito che visiterai vedrai la versione per dispositivi mobili anziché quella per desktop!

Se durante il successivo utilizzo di Chrome tu dovessi riscontrare la visualizzazione di siti in modo anomalo sicuramente ti sei scordato di selezionare, da User-Agent Switcher for Chrome, la vece di default.
Per facilitare il riconoscimento dello stato del browser l’icona di User-Agent Switcher for Chrome cambia in base al dispositivo impostato. Quando abbiamo selezionato un dispositivo mobile Android l’icona dell’estensione, che compare nella toolbar, presenta una barra blu con la scritta AND. Se invece abbiamo selezionato un dispositivo iOS l’icona presenta la solita barra blu con la scritta iP6 o iPAD.
Pubblicare su Instagram – Chrome Developer Tools
La variante per smanettoni non richiede alcuna estensione ma basterà richiamare la finestra Chrome Developer Tool, la raccolta di strumenti per programmatori che Google ha inserito nel suo browser. Questa finestra è richiamabile da Chrome premendo il tasto funzione F12.
Se hai un tuo sito web sicuramente conosci già Chrome Developer Tools, lo strumento che Google ha inserito in Chrome per gli sviluppatori.
Aperta la finestra di Chrome Developer Tools premi l’icona, posta a destra della toolbar della finestra, per aprire il menu da dove devi selezionare la voce More tools/Network conditions e, dalla Tab che ti si apre vai a deselezionare la voce Select automatically per poi, dall’elenco sottostante, andare a selezionare il dispositivo mobile da impostare come User Agent.
Anche in questo caso, una volta impostato il browser, accedi a Instagram e vedrai la presenza del pulsante di condivisione foto.
Una volta finito di pubblicare le tue foto su Instagram ricordati di riportare Chrome alla situazione di default andando a spuntare la voce Select automatically.
Conclusioni
Seguendo questi semplici passaggi potrai facilmente pubblicare su Instagram da Desktop utilizzando Chrome e senza dover ricorrere a servizi di terzi parti o all’installazione di emulatori. Il metodo illustrato ti sarà di aiuto quando vuoi pubblicare foto che hai sul tuo computer, ad esempio foto esportate da Lightroom¤, senza dover passare dall’applicazione che hai sul tuo dispositivo mobile.
Se sei invece interessato a programmare i tuoi post su Instagram ti consiglio di provare PostPickr¤, un social media manager tutto italiano.
PostPickr è il tool che utilizzo per programmare i contenuti anche su altri Social tra cui per il Canale Telegram. Ma questo è un altro argomento che, se sei interessato, affronterò in un altro articolo.
Un’ultima cosa, iscriviti al canale Telegram per ricevere aggiornamenti in tempo reale relativi al Blog e agli argomenti in esso trattati.