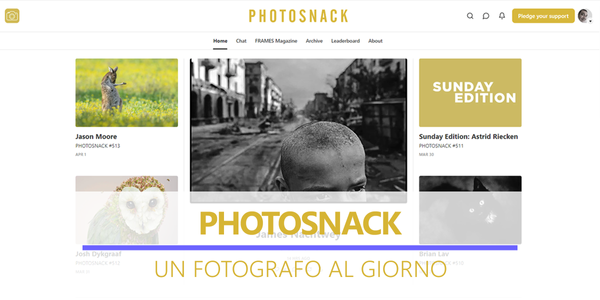Post Haste: organizza i tuoi progetti
Piccola e utile applicazione per creare facilmente una struttura predefinita di cartelle per i nostri progetti

INDICE ⬇️ (cliccare per espandere)
- Cosa fa Post Haste?
- I principali punti di forza di Post Haste
- Installare Post Haste
- Come si utilizza Post Haste
- Conclusioni su Post Haste
- ⚠️Scarica il mio template
- ⚠️Come installare un template
⚠️riservato agli iscritti al Blog, se sei iscritto effettua l'accesso oppure iscriviti gratuitamente!
Tra gli strumenti che utilizzo, nel flusso di lavoro per l'editing video, c'è Post Haste una piccola applicazione molto utile a creare una struttura predefinita di cartelle e sottocartelle con cui organizzare i contenuti di ciascun progetto da editare in DaVinci Resolve.
Post Haste si rileva utile a fotografi, professionisti del video, professionisti dell'audio, grafici, web designer e chiunque abbia la necessità di mantenere organizzate le risorse dei propri progetti.
Cosa fa Post Haste?
Semplicemente Post Haste consente di creare una struttura di cartelle e documenti tipo predefiniti con cui organizzare i nostri progetti in modo coerente e ordinato.

Post Haste crea automaticamente una struttura per ogni nuovo progetto partendo da un modello personalizzato, così da avere una struttura sempre uguale e facilitarne l'utilizzo.
L'utilità di Post Haste è che aiuta a risparmiare molto tempo nel creare la struttura di cartelle che ci serve e, in più, ci permette di standardizzare la struttura tramite comodi template da creare per ciascun tipo di progetto.
L'alternativa è creare ogni volta la struttura di cartelle a mano impiegando più tempo e con il rischio di non ricordare l'esatta struttura.
L'applicazione Post Haste può essere utilizzata in qualsiasi campo dove abbiamo la necessità di organizzare il nostro progetto in una cartella principale e altre sottocartelle per ulteriori contenuti correlati.
I principali punti di forza di Post Haste
Utilizzo Post Haste da diverso tempo e, per me, i principali punti di forza di sono:
- Efficienza: Consente di risparmiare tempo nella creazione manuale delle cartelle di progetto, poiché genera automaticamente una struttura partendo da un template da noi creato;
- Personalizzazione: Grazie ai template potrai definire la tua struttura di cartelle e sottocartelle predefinite per adattarsi alle esigenze specifiche dei tuoi progetti;
- Collaborazione: Possibilità di condividere i template con i collaboratori per così che tutti seguano la stessa struttura del progetto;
- Compatibilità multipiattaforma: È disponibile sia per Windows che per macOS;
- Gratuito: Post Haste è un'applicazione gratuita, il che la rende ancora più attraente per chiunque abbia la necessità di organizzare le proprie cartelle di progetto.
Installare Post Haste
Iniziamo con installare Post Haste, attualmente giunto alla versione 2.4.1, scaricando il file eseguibile direttamente dal sito ufficiale Digital Rebellion dello sviluppatore.
Per prima cosa punta il tuo browser alla pagina del progetto, dove troverai, oltre al file dell'applicazione per Windows e macOS, informazioni sulle specifiche, il manuale e altre informazioni utili.
Scaricato il file .zip della versione corrente scompattalo e lancia il Post Haste Setup.exe.

L'installazione è semplicissima e veloce visto le dimensioni dell'applicazione.
A questo punto puoi iniziare a utilizzare Post Haste.
Come si utilizza Post Haste
La prima cosa da fare, una volta installata l'applicazione Post Haste, è creare un template per l'organizzazione di ciascun progetto.
Aperta l'applicazione scegli il tab Templates, posto sotto il menu, e crea la tua struttura personalizzata ad esempio come ho fatto io nell'immagine seguente.

Creato il tuo primo Template ritorna nel Tab iniziale New Project e nella riga Template seleziona il nome che hai assegnato.

Inserisci gli ulteriori dati che avrai deciso di assegnare nella finestra Parameters raggiungibile dal menu Edit/Preferences e selezionando il Tab Parameters.
Post Haste - Imposta le Preferences
Sotto i parametri avrai l'anteprima del nome della cartella che verrà creata e, se il nome ti soddisfa, premi il pulsante Create Project.
A questo punto ti si apre la finestra per scegliere dove andare a creare la cartella del progetto sul tuo computer. Seleziona dove creare il tuo progetto e premi il pulsante OK.

Ed ecco fatto!
La cartella del tuo progetto, e la relativa struttura, è stata creata come impostato nel Template da te scelto.
SE TI PIACE QUELLO CHE FACCIO
SOSTIENI IL BLOG
A te non costa nulla e io riceverò una piccola commissione ¤
Conclusioni
In sintesi, Post Haste è uno strumento utile per semplificare il processo di organizzazione e gestione dei propri progetti da videomaker, fotografo, grafico e in qualsiasi altro campo dove si rende necessario l'organizzazione del progetto in cartelle e sottocartelle.
Ti consiglio di provare Post Haste e testare in prima persona se l'utilizzo di questa applicazione ti aiuta a ottimizzare la produttività e mantenere un'elevata organizzazione dei file.
Personalmente ho iniziato ad utilizzarlo per gestire i progetti da editare con Davinci Resolve ma ben presto l'ho iniziato ad utilizzare anche in altri campi compreso quello lavorativo.
Per qualsiasi approfondimento sull'utilizzo di Post Haste ti consiglio di consultare il manuale accessibile premendo il tasto F1 oppure scaricabile dal sito dello sviluppatore.
Su YouTube sono disponibili vari video su Post Haste, tra i vari ti consiglio questo video di Dalilù.
Ti ringrazio di avermi seguito fino a qui e se hai qualche domanda su Post Haste, sul suo utilizzo o altro, non ti rimane che chiedere qui nei commenti.
Scarica il mio template
Scarica il template che utilizzo per l'editing dei progetti video:
.zip. Scompattato il file fai attenzione a non modificare l'estensione .pht altrimenti Post Haste non riconoscerà il template.Come installare un template
Installare il template è molto semplice, dopo aver scaricato il file scompattalo e otterrai una cartella Video Editing.pht.
Se vuoi cambiare il nome alla cartella, che una volta installata troverai nella tab templates dell'applicazione, fai attenzione a non cancellare l'estensione .pht altrimenti Post Haste non riconoscerà il nuovo template.
A questo punto apri Post Haste e seleziona la tab templates. Nella colonna di sinistra premi il tasto destro del mouse e dal menù che ti compare clicca si Show in Explorer e ti si aprirà la cartella in cui sono salvati tutti i templates dell'applicazione.

Non ti rimane che copiare la cartella scompattata, con estensione .pht, nella cartella dei templates di Post Haste.
Chiudi Post Haste e riavvialo.
Vai alla tab templates e nella colonna di sinistra vedrai il template che hai installato.
Premendo con il tasto destro del mouse sul nome del template potrai anche duplicarlo Duplicare, settarlo di default Set as Default (evidenziato con una stellina) o, se già impostato come default, togliere l'impostazione Unset as Default.
Mentre con i pulsanti in basso a sinistra potrai creare un nuovo template oppure, dopo averlo selezionato, potrai cancellarlo.
Mentre con i pulsanti in basso a sinistra potrai creare un nuovo template Add oppure, dopo averlo selezionato, potrai cancellarlo Remove.