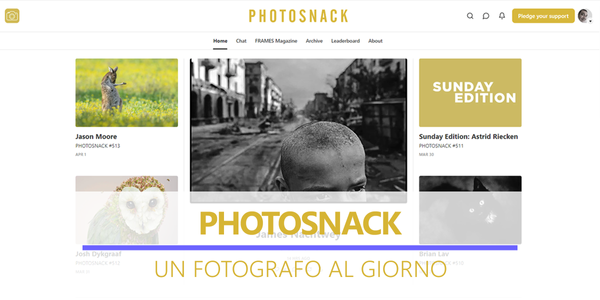MyKeyworder: ricerca keywords dal contenuto visivo della foto
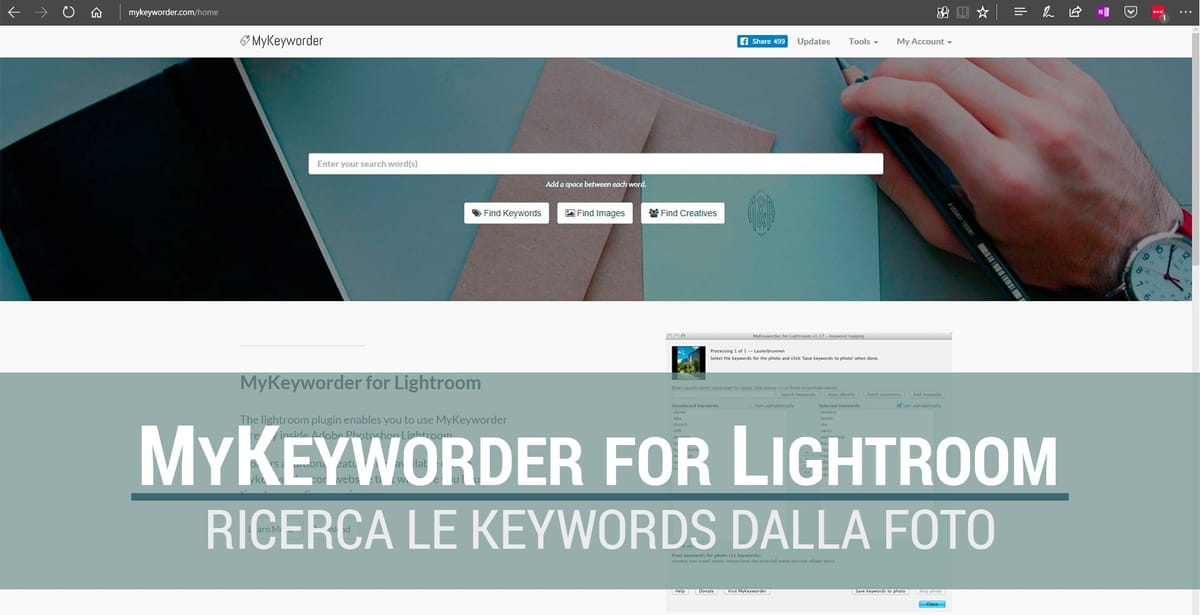
Con questo articolo ritorno a parlare delle keywords e in particolare di un plugin per Adobe Ligtroom in grado, partendo dal contenuto visivo della foto, di riconoscere la scena e ricercare le parole chiave attinenti alla stessa.
A chi mi segue da qualche tempo il nome MyKeyworder risulterà familiare. Infatti avevo già parlato di questo progetto nell’articolo Microstock keywords – Come cercare le parole chiave.
Quando scrissi l’articolo era in corso la raccolta di fondi da parte di Sam Chadwick, ideatore del progetto, per finanziare la scrittura del plugin così da rendere disponibile anche in Adobe Lightroom la funzione di ricerca già disponibile via web, dalla pagina del progetto stesso, e dalla piattaforma WordPress tramite apposito plugin.
La buona notizia è che Sam Chadwick ha rilasciato il plugin MyKeyworder for Lightroom e può essere facilmente installato in Adobe Lightroom.
La particolarità di MyKeyworder for Lightroom è che effettua la ricerca delle keywords, attinenti alla foto selezionata, mediante l’analisi dei seguenti fattori:
- Contenuto testuale relativi al titolo e alla descrizione inserite nei metadati della fotografia;
- Contenuto visivo relativo alla scena rappresentata nella fotografia;
La caratteristica più interessante è, senza dubbio, il riconoscimento dell’immagine che avviene grazie all’implementazione delle API di Google, Shutterstock e Flickr.
Ma vediamo come lavora il plugin!
Installare il plugin MyKeyworder for Lightroom
L’installazione del plugin è molto semplice e avviene come qualsiasi altro plugin rilasciato per Lightroom.
Se non sai come si installa ti conviene dare un occhio al migliore libro disponibile per Adobe Ligtroom: il manuale. Che, tra l’altro, è gratuito! 😉
[bctt tweet=”Installa MyKeyworder for Lightroom per cercare le keyword grazie al riconoscimento visivo della foto!” username=”AlfredoBertagna”]
Inizia scaricando il plugin MyKeyworder for Lightroom direttamente dalla pagina del progetto dove sono disponibili le informazioni necessarie all’installazione e al suo utilizzo. Sempre dalla stessa pagina troverai inoltre un video tutorial, che ti consiglio di vedere, in cui viene illustrato l’utilizzo del plugin.
Utilizzo del plugin MyKeyworder per Lightroom
Installato il plugin, come descritto nelle istruzioni che trovi nella pagina del progetto, apri Adobe Lightroom e seleziona una foto che contiene già il titolo e la descrizione. Se non hai ancora inserito il titolo e la descrizione della foto apri la scheda Metadati del modulo Libreria.
Selezionata la foto vai nel menu File e dal sottomenu Plug-in Extras seleziona la voce Tag Immage(s) Individuality per aprire la finestra di MyKeyworder.
Sezione Informazioni immagine
- La miniatura della fotografia;
- Il progressivo dell’immagine processata con il titolo della fotografia;
- Messaggi di sistema del plugin;
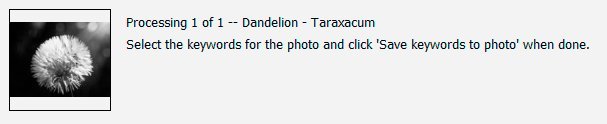
Sezione Informazioni immagine
- Casella di ricerca, con relativo pulsante Search keywords, dove inserire manualmente keywords da ricercare o da escludere mediante l’operatore “–“;
- Il pulsante Auto identify per ricercare le keywords in base alla fotografia;
- Il pulsante Fetch synonyms per cercare i sinonimi di una parola chiave;
- Il pulsante Add manually per aggiungere una keyword manualmente;

Sezione Elenco keywords
- Casella con elenco delle keywords individuare dal plugin, a seguito della ricerca, posta alla sinistra della finestra;
- Casella con elenco delle keywords da inserire nella foto posta alla destra della finestra;
- Pulsanti, posti tra le due caselle, per aggiungere o togliere le keywords tra i due elenchi;
- Pulsante Look, posto sotto la casella di sinistra, per bloccare alcune keywords da utilizzare anche con altre foto.
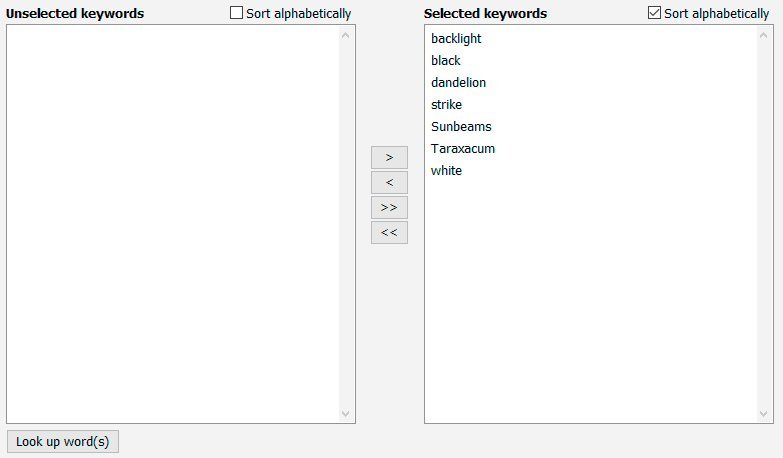
Sezione Informazioni
- messaggi informativi sulle keywords da salvare nella foto e della descrizione;

Sezione Pulsanti (in basso)
- Pulsante Help che richiama la pagina con la guida del plugin;
- Pulsante Donate per effettuare una donazione agli autori;
- Pulsante Visit MyKeyworder per aprire la pagina del progetto;
- Pulsante Save keywords to photo per salvare le parole chiave, riportate nella casella elenco di destra, nella foto;
- Pulsante Skip photo per passare alla foto successiva se hai selezionato più di una foto;
- Pulsante close per chiudere la finestra di dialogo del plugin MyKeyworder;

Fino a qui abbiamo visto come è composta la finestra di dialogo del plugin. Ora non ci rimane che effettuare la prima ricerca, partendo dal contenuto visivo, premendo semplicemente il pulsante Auto identify.
Il plugin provvederà all’invio di una anteprima dell’immagine al server di MyKeyworder e, dopo qualche secondo, nella casella di sinistra, comparirà una lista di parole chiave attinenti alla fotografia selezionata.
Basterà, a questo punto, selezionate le parole chiave che riteniamo più pertinenti e, mediante i pulsanti, spostarle nella casella di destra per poi, premendo il pulsante Save keywords to photo, assegnarle alla foto stessa. Per verificare il coretto inserimento ti sarà sufficiente andate nel pannello … del modulo Libreria.
Se vuoi integrare, o cercare ulteriori parole chiave, lo puoi fare grazie ai pulsanti Search keywords, Fetch synonyms e Add manually.
In questa guida ti ho illustrato come utilizzare il plugin MyKeyworder for Lightroom. Come vedi l’utilizzo è semplice e non necessita di passaggi complessi. Dalle prove che ho effettuato con diverse foto il plugin MyKeyworder è riuscito, in tutti i casi, a riconoscere il soggetto rappresentato nella stessa fornendo keywords attinenti.
Ricorda che questo plugin, come specificato nella pagina del progetto, permette di inserire fino a un massimo di 10 parole chiave se non si effettua una donazione. Se ritieni utile per il tuo lavoro MyKeyworder for Lightroom effettua la tua donazione così aiuterai l’autore a continuare nello sviluppo del progetto e coprire le spese necessarie per l’utilizzo delle API.
Effettuando una donazione di $ 10, tramite il pulsante Donate, presente nella pagina di dialogo, verrà eliminata la limitazione delle 10 keywords per un massimo di 1.000 ricerche dopodiché sarà necessario effettuare una nuova donazione.
Conclusioni
Il plugin MyKeywworder risulta utile sia al fotografo microstock, che ha la necessità di inserire keywords attinenti alle foto per una migliore indicizzazione nelle agenzie microstock, sia a tutti i fotografi che utilizzano il sistema di catalogazione di Adobe Lightroom basato sulle keywords o, se preferisci, sulle parole chiave. Se vuoi approfondire l’argomento della catalogazione, se non l’hai ancora fatto, ti consiglio di leggere gli articoli Come catalogare le foto utilizzando i metadati dell’obiettivo e Catalogare foto con le raccolte dinamiche.
Chiaramente questo tipo di tools sono un utile ausilio al nostro processo di lavoro ma è bene precisare che poi sta a ciascuno di noi verificare quali parole chiave andare a inserire e, se necessario, integrare in base all’esperienza di ciascuno.
Spero che questo tutorial ti sia di aiuto nel tuo processo di lavoro, se hai delle domande non esitare a scrivere nei commenti oppure contattami