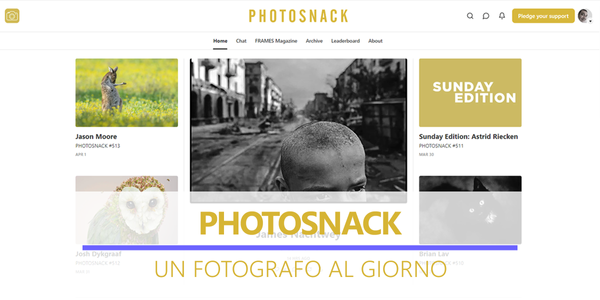Lightroom, importare le foto dalla fotocamera
Collegare la fotocamera al computer, scattare foto e importarle automaticamente in Lightroom Classic con la funzione Importazione Automatica

L'applicazione Lightroom Classic¤ di Adobe ci mette a disposizione la funzionalità Acquisizione Diretta da Fotocamera che ci permette, collegando la fotocamera al computer (tethering), di controllare e scattare le nostre foto.
Cos’è il tethering?
Il tethering, o scatto in acquisizione diretta, ci permette di creare un collegamento diretto tra la fotocamera e il computer così da poter controllare, scattare e acquisire le nostre foto direttamente dal nostro PC.
Questa funzionalità è molto utile se si scatta in un ambiente controllato, come in uno studio fotografico o piccoli set casalinghi.
Purtroppo Acquisizione Diretta da Fotocamera non supporta tutte le fotocamere disponibili sul mercato! Vedi qui l'elenco dei modelli di fotocamera supportati da Lightroom Classic¤.
Il software di Adobe ci viene in soccorso con la funzionalità Importazione Automatica che, in combinazione con il software di controllo della fotocamera, ci permette di ottenere il solito risultato.
Lightroom Classic, importazione automatica
Con la funzione Importazione automatica Lightroom Classic monitora una cartella sul nostro computer, che andremo a specificare dalle impostazioni, e al rilevamento di nuovi file gli stessi saranno importati direttamente nel catalogo in base alla nostra configurazione.
Perché questo metodo funzioni abbiamo la necessità di disporre di un software di controllo remoto rilasciato dal produttore della nostra fotocamera. Altrimenti non sarà possibile!
Nel mio caso, per la Lumix G9, utilizzo il software Lumix Tether rilasciato da Panasonic per le fotocamere Full Frame (DC-S1R, DC-S1, DC-S1H, DC-S5) e Micro-Quattroterzi (DC-GH5S, DC-G9, DC-GH5, DC-GH5M2).
Configurare il software di controllo e scatto della fotocamera
Per prima cosa dovrai procedere a verificare se il produttore della tua fotocamera mette ha rilasciato il software di controllo e scatto compatibile.
Per far questo controlla il manuale della tua fotocamera, oppure consulta il sito del produttore o effettua una ricerca su Google con le parole chiave nome modello fotocamera + tethering.
Se il software è disponibile procedi a scaricare e installare la versione corretta per il tuo sistema operativo.
Prosegui creando una cartella sul tuo computer dove andare a salvare le foto scattate con il software di controllo e scatto remoto. Configura il software perché utilizzi la cartella creata come destinazione dei file di scatto.
Per la mia fotocamera utilizzo il software Lumix Tether di Panasonic pertanto, andando nelle impostazioni, ho impostato la cartella di destinazione delle foto scattate come ho nell'immagine seguente.

Importazione Automatica, configurare Lightroom Classic
Dopo aver configurato il software di controllo remoto della fotocamera passiamo a configurare Importazione Automatica di Lightroom Classic¤.
Iniziamo con aprire Lightroom Classic e dal menu File selezioniamo la voce Importazione automatica/Impostazioni di importazione automatica... come nell'immagine seguente.

Selezionata la voce di menu si apre la finestra Impostazioni di importazione automatica da cui procedere a impostare le seguenti opzioni:
- Attiva importazione automatica: applicare la spunta se mantenere sempre attiva Importazione automatica o attivarla quando necessario dal menu File/Attiva importazione automatica;
- Cartella esaminata: indicare la cartella sul computer dove verranno salvate le foto dopo lo scatto. Attenzione, al momento della selezione, la cartella dovrà essere vuota altrimenti Lightroom ci mostra un messaggio di avviso;
- Sposta in: indicare la cartella dove andare a spostare le foto scattate. Nel mio caso ho scelto la cartella Foto, nell'HDD dedicato, dove conservo tutti i miei scatti. In questa sezione abbiamo anche la possibilità di creare una sottocartella e scegliere di aggiungere le foto alla Raccolta;
- Denominazione file: impostare se mantenere il nome del file come generato dalla fotocamera oppure personalizzarlo come preferiamo;
- Impostazioni di sviluppo: selezionare un preset di sviluppo, tra quelli disponibili in Lightroom Classic o personalizzato, oppure importare il file senza alcun intervento;
- Metadati: selezionare un preset di metadati personalizzato da applicare alle foto. Leggi l'articolo Aggiungere Metadati IPTC con Lightroom per creare un preset personalizzato con i tuoi dati;
- Parole chiave: aggiungere eventuali parole chiave al momento dell'importazione;
- Anteprime iniziali: scegliere il tipo di anteprime da generare al momento dello sviluppo


Impostazioni di importazione automatica - Configurazione
Importazione automatica,
Dopo aver configurato Importazione automatica, avendo già spuntato la voce Attiva importazione automatica, siamo pronti ad effettuare i nostri scatti e importarli automaticamente in Lightroom Classic¤.
Se non abbiamo selezionato Attiva importazione automatica in fase di impostazione basterà aprire il menu File e selezionare la voce Importazione automatica/Attiva importazione automatica per attivarla ogni volta che ci è necessaria.
Sei pronto a importare automaticamente i tuoi scatti.
Per prima cosa collega la tua fotocamera al computer e lancia il software fornito con essa per l'acquisizione diretta degli scatti. Nel mio caso utilizzo Lumix Tether di Panasonic.
Crea il set fotografico, imposta la fotocamera e inizia a scattare le tue foto dalla fotocamera o applicazione di controllo.
Il software provvederà a salvare direttamente nel computer i file RAW generati e Lightroom Classic rileverà automaticamente la presenza dei nuovi scatti.
Se ti posizioni nella cartella dove vengono importati i file, o meglio ancora in una raccolta creata per l'importazione automatica, selezionando il modulo Sviluppo, a ogni nuovo scatto rilevato Lightroom Classic¤ si sposterà su di esso per essere sviluppato.
Conclusioni
In questo articolo ti ho descritto come controllare e importare le tue foto in Lightroom Classic¤, utilizzando la funzione Importazione automatica, un metodo utile e veloce per poter procedere alla post-produzione immediatamente dopo lo scatto.
La funzione Importazione automatica si rileva molto utile per gli scatti da effettuare in uno studio fotografico oppure per foto di still life anche ricreando un piccolo set casalingo.
Per approfondire l'argomento ti consiglio di leggere anche Importare le foto automaticamente dalla Guida utente di Lightroom Classic che, come ricordo spesso, è il miglior libro per imparare e approfondire l'uso di Lightroom Classic¤.
Risorse riportate nell'articolo