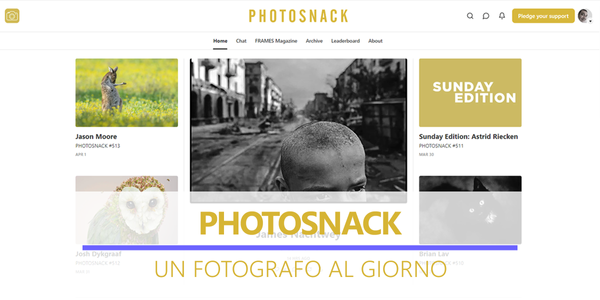Lightroom e la catalogazione delle foto microstock
Microstock: catalogare le foto con Lightroom per sapere quali foto ho inviato e a quale agenzia.
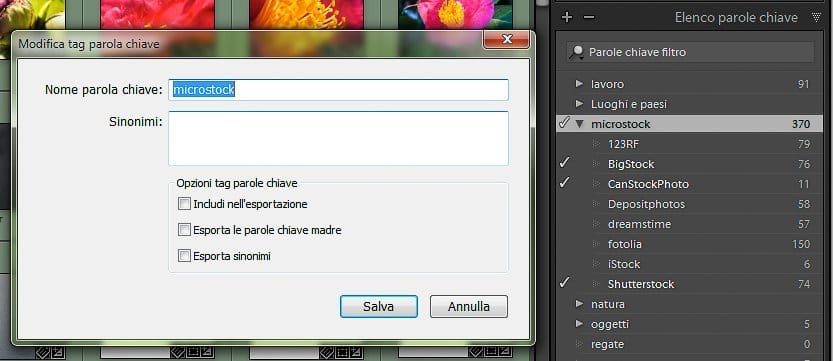
Preso dalla smania di iscrivermi a troppe agenzie microstock, a causa degli effetti collaterali degli articoli di Paolo Gallo sul suo blog Fotoguadagnare.com, mi sono ben presto reso conto che avevo la necessità di sapere in modo veloce quali foto avevo già inviato e a quale agenzia le avevo inviate.

Non potendomi permettere di dedicare troppo tempo al microstock ho provato a crearmi un personale processo di lavoro sfruttando le potenzialità di Adobe Lightroom¤.
Dopo molte modifiche e aggiustamenti condivido il mio processo di lavoro nella speranza che vi possa essere utile.
Tutto il processo si basa sulle ottime potenzialità di catalogazione, e non solo chiaramente, di Lightroom che ci permette di raccogliere le nostre foto in base ai metadati.
Lightroom e la catalogazione delle foto microstock
Per il processo di lavoro ho scelto la catalogazione in base ai tag utilizzando le seguenti parole:
- Tag microstock per contrassegnare le foto destinate al mercato microstock;
- Tag fotolia per contrassegnare le foto inviate all’agenzia Fotolia;
- Tag shutterstock per contrassegnare le foto inviate all’agenzia Shutterstock;
- Tag <nome agenzia>per contrassegnare le foto inviate all’agenzia <nome agenzia>;
E alle etichette colore:
- Etichetta colore giallo per contrassegnare le foto scelte per il successivo sviluppo, assegnazione titolo, descrizione, ecc.;
- Etichetta colore verde per contrassegnare le foto elaborate e pronte per l’invio;
Impostati i suddetti tag e scelte le etichette colore andiamo a utilizzare le raccolte dinamiche.
Ma cos’è una raccolta dinamica? Una raccolta dinamica è una raccolta che si basa sui criteri di metadati specificati. Le raccolte dinamiche includono automaticamente tutte le foto che rispondono a tali criteri.
E invece cos’è un set di raccolte? Un set di raccolte è un contenitore che include una o più raccolte. L’uso di set di raccolte offre flessibilità nell’organizzazione e nella gestione delle foto. Un set di raccolte non contiene effettivamente le foto; contiene solo le raccolte, tra cui le raccolte normali, le raccolte dinamiche e le creazioni di output.
Consiglio una lettura della guida on line di Adobe Lightroom che potrete trovare qui.
A questo punto, grazie alle raccolte dinamiche, ho così raggruppato le foto:
- Raccolta dinamica Foto non selezionate che andrà a contenere le foto non ancora selezionate (foto con il tag microstock e senza alcuna etichetta colore);
- Raccolta dinamica Foto da sviluppate (giallo) che andrà a contenere le foto selezionate per il successivo sviluppo (foto con il tag microstock e l’etichetta colore giallo);
- Raccolta dinamica Foto sviluppate (verde) che andrà a contenere le foto già sottoposte allo sviluppo (foto con il tag microstock e l’etichetta colore verde);
- Raccolta dinamica INVIATE che andrà a contenere le foto già inviate a una specifica agenzia (foto con il tag microstock e il tag con il nome di una specifica agenzia);
- Raccolta dinamica NON INVIATE che andrà a contenere le foto non ancora inviate a una specifica agenzia (foto con il tag microstock, etichetta colore verde e che non contengano il tag di una specifica agenzia)
Gli ultimi due punti vanno ripetuti per tutte le agenzie di cui vogliamo tenere traccia. Tutto quanto può sembrare laborioso ma in realtà, una volta creato l’ambiente di lavoro, è molto più semplice di quello che sembra.
Preparazione dell’ambiente di lavoro

Primo passo – Per prima cosa, nella sezione “Libreria/Library”, ho scelto il pannello “Elenco parole chiave/Keyword List” e con il tasto “+” ho creato il tag per la nuova parola chiave microstock andando a disabilitare le tre caselle in “Opzioni tag parole chiave/Keyword Tag Options” questo perché, al momento dell’esportazione delle foto, detto tag non sarà esportato.
Ripetiamo lo stesso procedimento, sempre disabilitando le tre caselle in “Opzioni tag parole chiave”, e creiamo il tag con il nome di ogni agenzia a cui contribuiamo (fotolia, shutterstock, ecc.).
Con questo la prima parte di preparazione è completata e, se successivamente ci iscriveremo ad una nuova agenzia, basterà inserire il tag con il nome della stessa.
Secondo passo – Creazione delle raccolte. Ci spostiamo nel pannello “Raccolte/Collections” e selezioniamo, tramite il pulsante “+”, la voce “Crea set di raccolte…/Create collection set”.
Il programma ci presenterà una finestra dove sarà sufficiente inserire il nome della raccolta: ad esempio, io ho scelto Microstock. Questa raccolta, ad ambiente completato, ci proporrà in automatico tutte le foto che contengono il tag microstock.

Passiamo a creare la raccolta foto da elaborare sempre tramite il pulsante “+” andando questa volta a scegliere la voce “Crea raccolta dinamica…”.
Utilizzeremo una raccolta dinamica perché ci permetterà di effettuare una selezione in base ai metadati.
Il programma ci presenterà, come nel passaggio precedente, la finestra opzioni leggermente più complessa. Per prima cosa inseriamo il nome ed io ho scelto foto da sviluppare (giallo), dalla sezione “Percorso”ho selezionato “In set di raccolta” e dal menu a tendina sono andato a selezionare la voce Microstok precedentemente creata.
Nella sezione regole ho scelto che le foto di questa raccolta dovranno contenere il tag microstock e l’etichetta colore giallo.
Ripetiamo la stessa operazione precedente creando la raccolta dinamica Foto elaborate (verde) ma questa volta inseriamo che le foto dovranno contenere l’etichetta colore verde e il tag microstock.
Infine, sempre con la stessa operazione precedente, creiamo la raccolta dinamica Foto non selezionate mediante la regola che le foto non dovranno contenere l’etichetta colore mentre dovranno contenere il tag microstock.

Terzo passo – Passiamo a creare le raccolte per ciascuna agenzia. Personalmente ho creato tramite “Set di raccolte…” la raccolta Agenzie e una sotto raccolta con il nome di ciascuna agenzia il tutto sempre sotto la raccolta principale Microstock. Questo passaggio non è fondamentale ma aiuta ad avere un raggruppamento più lineare e facile da utilizzare.
Fatto questo iniziamo a creare la raccolta dinamica, per l’agenzia Fotolia, delle foto inviate che avrà nome INVIATE, se avete creato le sottocartelle per ciascuna agenzia, oppure Fotolia INVIATE, andando ad impostare nelle regole che le foto dovranno contenere i tag fotolia e microstock.

Passiamo a creare la raccolta dinamica, per l’agenzia Fotolia, delle foto ancora da inviare che avrà nome NON INVIATE, se avete creato le sottocartelle per ciascuna agenzia, oppure Fotolia non INVIATE, andando ad impostare nelle regole che le foto dovranno contenere il tag microstock,che non dovranno contenere il tag fotolia e che dovranno contenere l’etichetta colore verde.
Non ci resta che ripetere i passaggi sopra per ciascuna agenzia e il gioco è fatto.
RESTA AGGIORNATO!
Se non l'hai ancora fatto, iscriviti al Blog per ricevere aggiornamenti ed accedere ad alcuni contenuti riservati.
Non riceverai mai e-mail di spam, anche io le odio
Come si utilizza l’ambiente di lavoro creato
Passiamo al processo di lavoro sulle foto utilizzando l’ambiente creato. Al momento dell’importazione, o andando a scegliere nel catalogo esistente, assegniamo alle foto che ci interessano il tag microstock con i molti metodi messi a disposizione dal programma.
Selezioniamo le foto con un criterio molto permissivo tanto il processo di lavoro predisposto prevede un secondo passaggio di scelta più accurata (assegnazione etichetta colore giallo).
Per iniziare a lavorare sulle foto destinate al microstock andiamo al pannello “Raccolte” e selezioniamo la raccolta Microstock/Foto non selezionate. Il programma ci mostrerà solo le foto che sono state incluse nella raccolta Microstock escludendo quelle già elaborate o scelte per l’elaborazione (etichetta verde o gialla).
A questo punto procediamo con una scelta più approfondita andando ad assegnare l’etichetta colore giallo solo alle foto che riteniamo valide e da sottoporre successivamente allo sviluppo.
Il passaggio successivo sarà lo sviluppo delle foto che abbiamo scelto. Andiamo nuovamente nel pannello “Raccolte” e selezioniamo Microstock/Foto da sviluppare (giallo) così vedremo solo le foto che abbiamo precedentemente scelto e ritenuto valide per lo sviluppo.
Iniziamo sviluppando con il procedimento che di solito utilizziamo, inseriamo i tag relativi ai contenuti della foto e i metadati (titolo, descrizione, ecc).
Alla fine del processo basta ricordarsi di assegnare alla foto pronta l’etichetta colore verde indicante che la foto stessa è stata elaborata e pronta per l’invio.
Per esportare le foto elaborate, ma non ancora inviate per quella specifica agenzia, basta andare nel pannello “Raccolte” e selezionare Microstock/Agenzie/Fotolia/NON INVIATE e il programma ci mostrerà tutte le foto non ancora inviate tra quelle con l’etichetta colore verde.
Selezioniamo le foto da inviare, diamo il comando esporta impostando il programma di andare a salvare queste foto nella cartella con il nome dell’agenzia o dove preferiamo.
Mentre il programma elabora le immagini basta assegnare alle foto ancora selezionate il tag con il nome dell’agenzia, in questo caso fotolia, e le stesse saranno “spostate” dalla raccolta NON INVIATE alla raccolta INVIATE.
Questo è il processo di lavoro che sto utilizzando con Adobe Lightroom¤ e, personalmente, sta dando i suoi frutti in risparmio di tempo.
A questo punto che ne pensate di questo metodo?