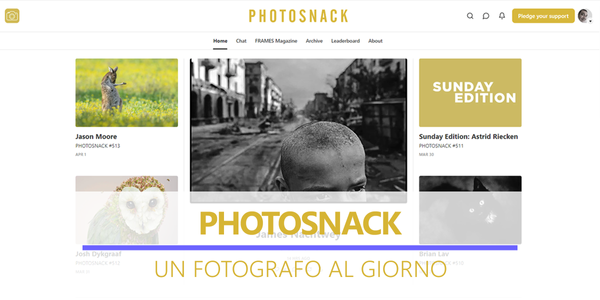ExifTool, come modificare i metadati dei file raw
L’utilizzo di ExifTool ci permette di inserire, modificare o cancellare i valori Exif contenuti nel file RAW delle nostre fotografie. Grazie a questa applicazione possiamo inserire anche i valori di geo-localizzazione delle nostre foto

Premetto che ero molto dubbioso sul pubblicare o meno questo articolo perché, questo tipo di software, operano direttamente sul file RAW che, in caso di errore, può portare alla distruzione del file stesso. Pertanto, prima di iniziare, ti consiglio vivamente di creare delle copie di sicurezza!
Inoltre, l’utilizzo di applicazioni come ExifTool, richiede una certa esperienza e sopratutto conoscenza del proprio sistema operativo per non apportare danni, non solo ai file RAW, ma al sistema operativo stesso.
Perciò, se sei un utente inesperto forse è meglio tu lasci perdere.
Se vuoi proseguire effettua con attenzione tutti i passaggi indicati ma, chiaramente, non mi assumo nessuna responsabilità per qualsiasi sorta di danno che ti possa capitare!
Cosa sono i metadati Exif?
Dopo le dovute premesse iniziamo a conoscere i metadati Exif.
I file RAW prodotti dalle nostre fotocamere, così come i file JPEG e TIFF, contengono al suo interno, oltre ai dati che compongono la fotografia vera e propria, ulteriori informazioni descrittive come ad esempio:
- Dati della fotocamera quali modello, numero di serie, tipo di obiettivo, ecc.;
- Dati di scatto quali tempi, focale, utilizzo del flash, data e ora, ecc.;
- Dati del copyright quali tipo del copyright, dati dell’autore, ecc.;
- Dati di geo-localizzazione (GPS) quali coordinate geografiche, ubicazione, ecc.;
Queste sono solo alcune delle informazioni contenute nei metadati Exif.
Perché modificare i metadati Exif?
La possibilità di modificare, cancellare o inserire specifiche informazioni ci può essere utile in vari casi ad esempio quando vogliamo:
- Cancellare alcune informazioni, che non vogliamo far conoscere, prima di distribuire i file;
- Correggere la data e l’orario di scatto nel caso di errata impostazione della fotocamera;
- Inserimento di ulteriori informazioni relativi all’autore quali indirizzo, sito web, numero telefonico, email, ecc.;
- Inserimento dei dati di geo-localizzazione se la fotocamera non è provvista del modulo GPS;
- Inserimento dei dati relativi all’obiettivo nel caso di utilizzo di vecchie lenti prive di collegamenti elettronici e pertanto che non comunicano con la fotocamera;
Questi sono solo alcuni dei casi in cui può essere necessario l’intervento di modifica di questi metadati.
Personalmente preferisco utilizzare software non distruttivi come Adobe Lightroom che non vanno a modificare il file originale ma inseriscono le modifiche apportate in un database (catalogo) le quali, con i metadati originali, vengono inserite solo nel file esportato e non nel file originale.
Il metodo di lavoro di Adobe Lightroom è sicuramente molto più sicuro, pertanto da preferire!
ISCRIVITI ALLA NEWSLETTER
Installare ExifTool
Visto che hai deciso di modificare i tuoi file RAW inizia con il puntare il browser al sito del progetto ExifTool e, prima di scaricare il software, scorri la pagina fino a Supported File Types per verificare che i file della tua fotocamera siano supportati.
Verificata la compatibilità con la tua fotocamera ritorna all’inizio della pagina e scarica la versione idonea al tuo sistema operativo essendo il software multi piattaforma.
Nel mio caso ho scaricato la versione per Windows.
Prima di continuare è bene chiarire fin da subito che ExifTool è un’applicazione da linea di comando!
Anche se più avanti ti spiego come utilizzare Exiftool in modo più amichevole.
Riprendiamo con l’installazione però prima leggi attentamente anche le istruzioni specifiche per il tuo sistema operativo.
Se utilizzi Windows 10 come me procedi scompattando il file zip e rinomina l’eseguibile da exiftool(-k) in exiftool.
Le istruzioni ti indicano di copiare l’eseguibile in C:/Windows ma personalmente preferisco non lavorare nelle cartelle di sistema perciò ho creato una cartella personale, sotto la cartella utente, andando poi ad aggiungere questo percorso nei percorsi di sistema.
In parole più semplici ho creato la cartella C:/Users/nomeutente/bin (sostituisci nomeutente con il nome del tuo utente) e ho copiato al suo interno l’eseguibile ExifTool.
A questo punto procediamo con l’inserimento del percorso personale nei percorsi di sistema così facendo (Windows 10 e Windows 8):
- Apri il menu Start, digita la parola sistema e dai risultati seleziona Sistema (Pannello di controllo);
- Fai clic sul collegamento Impostazioni di sistema avanzate posto nella parte sinistra della finestra;
- Fai clic su Variabili d’ambiente… e, dalla sezione Variabili di sistema, scorri la lista fino alla voce Path su cui devi fare doppio clic;
- Clicca sul pulsante Nuovo e inserisci l’indirizzo preciso della cartella che hai creato (ad esempio C:/Users/nomeutente/bin);
- Fai clic su OK. Chiudi tutte le altre finestre premendo sempre su OK.
Con questo passaggio ho inserito la cartella bin tra i percorsi di sistema pertanto tutti gli eseguibili in esso contenuti potranno essere lanciati senza doversi spostare, con il terminale, in detta cartella.
Iniziamo a utilizzare ExifTool.
Apri il Prompt dei comandi (amministratore) dal menu che compare premendo il tasto destro su Start. Ti verrà chiesta conferma di avviare in modalità amministratore e premi Si.
Nel terminale digita exiftool e premi invio, se hai effettuato tutti i passaggi indicati dovresti ottenere qualcosa di simile all’immagine che segue.

Per tutti i parametri e le opzioni utilizzabili da linea di comando ti rinvio al sito del progetto ExifTool.
Utilizzo dell’interfaccia grafica
Se non si ha dimestichezza con la linea di comando sicuramente l’utilizzo di ExifTool risulterà molto ostico ma c’è una soluzione: l’installazione di un’interfaccia grafica che renderà l’utilizzo più amichevole.
Nella pagina del progetto ExifTool, alla sezione Related Utilities, troverai alcune soluzioni per poter integrare l’eseguibile con una interfaccia grafica. Ai più attenti non sarà sfuggito che in detta lista sono riportati anche alcuni plugin per Adobe Lightroom. Questi plugin utilizzando ExifTool prevalentemente in lettura pertanto non andando a modificare il file RAW originale nel pieno rispetto della filosofia di questo software.
Ho scritto “prevalentemente” perché plugin tipo Lens Tagger in realtà vanno a scrivere le modifiche anche nel file RAW.
ExifToolGUI
Utilizzando Windows ho scelto ExifTool GUI come interfaccia grafica.
Questa GUI la puoi scaricare dalla pagina del progetto selezionando, dalla pagina del forum, la sezione ExifTool GUI. Dalla successiva pagina apri in alto il post: Latest ExiftoolGUI version 5.16.
Clicca su Click here to download ExiftoolGUI v5.16 per scaricare il file zip sul tuo pc.
Oltre a questa voce troverai anche i link al manuale e a un video esplicativo sull’utilizzo.
Scompatta il file zip che hai scaricato e copia la cartella exiftoolgui nella cartella contenente anche il comando ExifTool (C:/Users/nomeutente/bin).
Ora sei pronto a utilizzare ExifToolGUI!
Come detto precedentemente per ExifTool anche ExifToolGUI deve essere eseguito con i privilegi di Amministratore pertanto, dalla cartella contenente l’interfaccia grafica, premi il tasto destro sul file ExifToolGUI e dal menu scegli la voce Esegui come amministratore. Ti comparirà la finestra Controllo dell’account utente dove dovrai confermare l’esecuzione premendo il pulsante Si.
Se hai effettuato tutti i passaggi che ti ho spiegato ti si aprirà l’interfaccio grafica di ExifToolGUI.

Se hai la necessità di geo-localizzare le foto, prive delle coordinate GPS, apri Preferences dal menu Program/Preferences… e dalla finestra che compare abilita la funzione di geotag -enable internet access for Google map, cioè la possibilità di inserire le coordinate geografiche nel file.

Ricordati, che così facendo, autorizzi ExifToolGUI a collegarsi a internet avendo i privilegi di amministratore, metodo non proprio sicuro!
Pertanto, se non hai la necessità di inserire le coordinate geografiche, lascia disattivata questa funzionalità.
L’utilizzo di ExifToolGUI è abbastanza intuitiva, ti sarà sufficiente selezionare il file RAW, o gli altri file supportati, dalla scheda FileList e la scheda Metadata verrà popolata con i metadati contenuti nel file.
Seleziona una delle voci che vuoi modificare e il suo contenuto comparirà nella casella di testo posta in basso dove potrai apportare le modifiche confermando premendo invio.
Nella scheda Metadata le informazioni variate verranno evidenziate da un asterisco e dal colore giallo. Effettuate tutte le modifiche non rimane che salvare le stesse nel file RAW andando a premere il tasto Save posto in basso a destra.
Presta molta attenzione prima di procedere con il salvataggio perché non ti verrà proposto alcun messaggio di conferma.
Se hai abilitato l’accesso a internet puoi inserire i dati di geo-localizzazione tramite la scheda GoogleMap in cui, tramite la casella Find, puoi effettuare la ricerca della posizione. Dopodiché, premendo il tasto Geotag files le coordinate geografiche vengono salvate nel file RAW.
Attenzione che anche in questo caso non ti compare alcun messaggio di conferma.

Se il file RAW contiene già le coordinate geografiche, premendo il tasto Show on map, la mappa si posizionerà sul luogo esatto dello scatto.
Queste sono solo alcune delle moltissime funzionalità disponibili. Alcune dispongono di voci di menu specifiche come aggiornare o regolare la data e l’ora di scatto disponibile nel menu Modify.
Per maggiori informazioni ti consiglio vivamente di leggere tutte le informazioni disponibili nelle pagine del progetto ExifToolGUI.
RESTA AGGIORNATO!
Se non l'hai ancora fatto, iscriviti al Blog per ricevere aggiornamenti ed accedere ad alcuni contenuti riservati.
Non riceverai mai e-mail di spam, anche io le odio
Conclusioni
Utilizzando ExifTool potrai apportare tutte le modifiche che ritieni necessarie ai tuoi file originali RAW, JPEG e TIFF. Come detto all’inizio dell’articolo effettua sempre delle copie di sicurezza perché ExifTool opera con i privilegi di Amministratore e pertanto tutte le protezioni del sistema operativo vengono disabilitate.
Ribadisco ancora una volta che, personalmente, preferisco operare sui metadati in modo non distruttivo utilizzando Adobe Lightroom¤ ad esempio come spiegato nell’articolo Aggiungere Metadati IPTC con Lightroom.
Hai avuto la necessità di modificare i metadati delle tue foto e quale software hai utilizzato?
SE TI PIACE QUELLO CHE FACCIO
SOSTIENI IL BLOG
A te non costa nulla e io riceverò una piccola commissione ¤