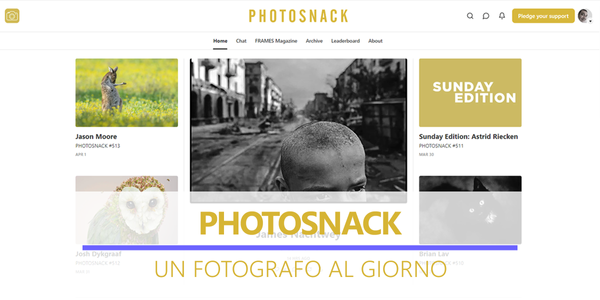Catalogare foto con le raccolte dinamiche
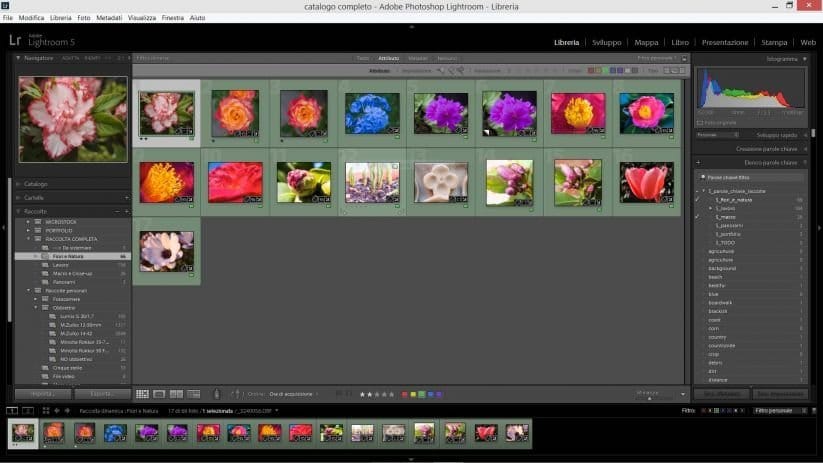
In rete si trovano molte guide su come catalogare le proprie foto utilizzando
Adobe Lightroom e ciascuna affronta la catalogazione in modo diverso proprio in base alle esigenze del fotografo che la scrive.
Il segreto del successo di Lightroom sta, oltre che nello sviluppo dei RAW, nelle varie possibilità offerte per creare e gestire, in semplicità, il proprio catalogo di foto adattandosi così alle necessità di ciascuno.
Ho scelto di creare un catalogo personale, che ho chiamato RACCOLTA COMPLETA, sfruttando le raccolte dinamiche abbinate alle parole chiave (tag). L’utilizzo delle raccolte dinamiche permette di fare ricerche tra le foto raggruppandole proprio in base alle parole chiave invece che creare una struttura ad albero composta da cartelle e sottocartelle.
Personalmente mi trovo molto bene con l’impiego delle raccolte dinamiche infatti sono alla base anche della catalogazione delle mie foto dedicate al mercato microstock. Per approfondire consulta il mio articolo Lightroom e la catalogazione delle foto microstock.
Come organizzare il catalogo delle foto in Lightroom?
Prima di iniziare con predisporre la nostra raccolta di foto è necessario riflettere su come vogliamo organizzare le foto stesse. Partiamo appuntando, su un foglio di carta o su un blocco note digitale, l’elenco delle categorie in cui andare ad organizzare la nostra raccolta fotografica.
Ad esempio potrebbero essere:
- Panorami (per foto di panorami naturali e urbani)
- Fiori e natura (per foto di fiori, piante, animali, ecc.)
- Macro e Close-up (per foto macro o close-up);
Queste sono delle categorie di esempio da cui partire e da adattare alle proprie necessità. Il precedente passaggio è importante perché ci permetterà di creare una raccolta funzionale e adeguata alle esigenze personali.
Prepariamo l’ambiente di lavoro
Primo passo – Per prima cosa, dalla sezione Libreria, andiamo a selezionare il pannello Elenco parole chiave e con il tasto + andiamo a creare il primo tag $_panorami andando a disabilitare le tre caselle in Opzioni tag parole chiave se non desideriamo che detta parola chiave venga esportata con la foto stessa. Come si vede il tag creato ha il nome della prima categoria che ci siamo appuntati con anteposto al nome i caratteri $_ per essere meglio identificabili.
Ripetiamo lo stesso procedimento, sempre disabilitando le tre caselle in Opzioni tag parole chiave, e creiamo il tag con il nome $_fiori_natura, $_macro_close-up e gli altri tag che abbiamo appuntato. Sempre con il solito procedimento andiamo a creare il tag $_TODO per identificare le foto appena importate ma non ancora catalogate.
Questa tipo di catalogazione è molto flessibile in quanto permette di aggiungere nuove categorie semplicemente andando ad aggiungere nuovi tag nel metodo sopra illustrato.
Secondo passo – Creazione le raccolte dinamiche. Ci spostiamo nel pannello Raccolte e selezioniamo, tramite il pulsante +, la voce Crea set di raccolte… Il programma ci presenterà una finestra dove sarà sufficiente inserire il nome della raccolta. Ad esempio: RACCOLTA COMPLETA. Questa raccolta, ad ambiente completato, ci proporrà in automatico tutte le nostre foto contenute nel catalogo.
Passiamo a creare la raccolta foto della prima categoria che ci siamo precedentemente appuntati. Sempre tramite il pulsante + andiamo questa volta a scegliere la voce Crea raccolta dinamica…. Utilizziamo le raccolte dinamiche perché ci permetteranno di effettuare una selezione in base alle parole chiave cioè i tag. Il programma ci presenta, come nel passaggio precedente, la finestra opzioni ma leggermente più complessa. Per prima cosa inseriamo il nome Panorami, dalla sezione Percorso selezioniamo In set di raccolta e dal menu a tendina andiamo a scegliere la voce RACCOLTA COMPLETA precedentemente creata. Nella sezione regole stabiliamo che le foto di questa raccolta dovranno contenere il tag $_panorami.
Ripetiamo la stessa operazione creando la raccolte dinamiche per Fiori e Natura, inserendo il tag $_fiori_natura, e così via per tutte le categorie di foto che abbiamo stabilito.
Infine, sempre con la stessa operazione, creiamo la raccolta dinamica delle foto Da sistemare inserendo, sempre nella sezione regole, la condizione che le foto dovranno contenere il tag $_TODO e non dovranno contenere i tag $_panorami, $_fiori_natura, $_macro_close-up o altre categorie create.
L’ambiente di lavoro è pronto.
Come si utilizza l’ambiente di lavoro creato?
Prima di iniziare importiamo le foto.
Al momento dell’importazione assegniamo automaticamente, a ciascuna foto, il tag $_TODO così che tutte le foto compariranno nella raccolta dinamica Da sistemare. Anche se non è rilevante con la presente all’importazione delle foto provvedo anche ad inserire, automaticamente, i metadati IPTC. Per approfondire consulta il mio articolo Aggiungere Metadati IPTC con Lightroom.
Per iniziare a lavorare alle foto andiamo al pannello Raccolte e selezioniamo RACCOLTA COMPLETA/Da sistemare. Il programma ci mostrerà solo le foto non ancora catalogate. A questo punto procediamo con una scelta più approfondita delle stesse andando ad assegnare a ciascuna foto selezionata, o gruppi di foto, il tag corrispondente alla categoria, precedentemente creata, che riteniamo più opportuna. Il tag prescelto può essere inserito andando a spuntare la voce corrispondente in Elenco parole chiave, dal modulo Libreria, oppure andando a scrivere direttamente il tag in Creazione parole chiave. Nella seconda opzione, scrivendo le iniziali della parole chiave, comparirà un elenco con i tag già presenti per facilitarne l’inserimento. Questo secondo metodo è molto utile anche per andare ad introdurre altre parole chiave che riterremo coerenti con la foto stessa. Ad esempio se abbiamo fatto delle foto a delle rose nel giardino di casa andiamo a inserire il tag $_fiori_natura, precedentemente creato, e altri tag più specifici come ad esempio rosa, giardino. Questi ulteriori tag ci saranno molto utili nelle ricerche come vedremo in seguito.
Eccoci pronti ad utilizzare la nostra RACCOLTA COMPLETA delle foto. Spostandoci in Raccolte, sempre del modulo Libreria, basterà cliccare su una delle categorie create per visualizzare tutte le foto corrispondenti.
Certamente queste categorie, con il tempo, andranno a contenere molti scatti e pertanto potresti pensare che non sarà facile rintracciare le foto che cerchiamo.
Ma non è così, facciamo un esempio.
Supponiamo che nella categoria Fiori e Natura ci sono molte foto di rose ma vogliamo vedere esclusivamente le foto corrispondenti alle rose del mio giardino scattate nell’anno 2014.
Sempre dal modulo Libreria andiamo in Raccolte e selezioniamo la raccolta dinamica Fiori e Natura. Così facendo compariranno tutte le foto relative a questa categoria.
Andando in alto al quadro che contiene le anteprime delle foto troviamo Filtro libreria: da qui selezioniamo testo e nella casella di testo che compare alla destra andiamo ad inserire le parole, separate da uno spazio, rosa giardino 2014. Via via che scriviamo le parole chiave, in modo immediato, alcune foto scompariranno fino a rimanere visualizzate solo le foto che cercavamo.
Il sistema delle parole chiave è molto potente e ci permette, senza creare un’infinità di cartelle e sottocartelle, di effettuare tutte le ricerche che vogliamo. Come si vede nell’esempio sopra, oltre ai tag da noi impostati, la ricerca viene effettuata anche tra i metadati EXIF o IPTC. Infatti la parola chiave 2014, relativo all’anno di scatto della foto, viene inserita automaticamente al momento dello scatto proprio nei metadati EXIF. Consiglio di fare qualche esperimento di ricerca inserendo il giorno mese e anno di scatto, oppure il modello della fotocamera, soprattutto se ne abbiamo più di una, la focale di ripresa, ecc… i metadati ricercabili sono molti!
Questi sono solo alcuni esempi di ricerche possibili con le parole chiave, e i metadati, ma le stesse possono essere ampliate anche alle etichette colore o alle valutazioni (stelle) della foto. Tutto questo ti permetterà di crearti un personalissimo ambiente di lavoro.
Lightroom e le raccolte dinamiche
Adobe Lightroom, con le raccolte dinamiche, ci mette a disposizione un potente sistema di catalogazione in grado di far fronte alle più disparate esigenze: l’unico limite è la fantasia!
Spero che questo articolo di come utilizzare le raccolte dinamiche in Lightroom ti sia di aiuto per creare un personale ed efficiente catalogo delle foto.
Se hai domande, richieste di chiarimento o altro chiedi pure.
ISCRIVITI ALLA NEWSLETTER
Resta aggiornato, iscriviti alla Newsletter
Per approfondire l’utilizzo di Adobe Lightroom consiglio vivamente la lettura di due testi fondamentali:
- Lightroom 5 – Guida completa di tutte le novità scritto da Paolo Avezzano che da tempo collabora con Adobe Systems Inc. alla realizzazione e al test di programmi in ambiti foto e video;
- Aiuto di Adobe® Photoshop® Lightroom® CC e Lightroom® 6 Guida Online uno dei testi che in molti si scordano di leggere;