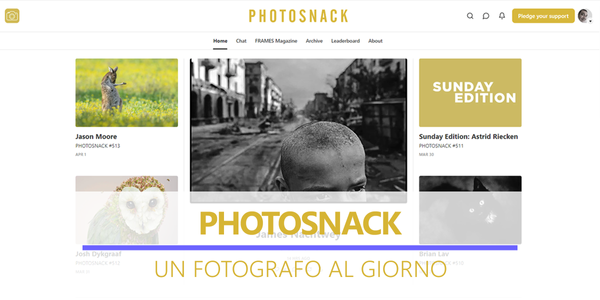Backup delle foto con l'aiuto di Lightroom
Come fare il backup delle nostre foto con l'aiuto di Adobe Lightroom

Ciascuno di noi ha il suo metodo, più o meno infallibile, per conservare gli scatti realizzati negli anni. Oggi ti descrivo il mio metodo che prevede copie dell’archivio su diversi supporti compreso l’utilizzo di Adobe Lightroom¤.
Il riuscire a mettere al sicuro le nostre foto è il pensiero che tutti dovremmo avere per non ritrovarci a fare i conti con la perdita di ricordi cari, immagini memorabili, scatti irripetibili… se cerchi in rete di articoli sull’argomento ne trovi quanti ne vuoi ma oggi voglio descrivervi il mio personale metodo di archiviazione delle foto.
Seguimi in questo articolo e dimmi se è un metodo che è il caso di implementare!
L’organizzazione dell’archivio fotografico

Prima di vedere come gestisco la copia del mio archivio fotografico è importante capire dove si trovano e come sono organizzati i file di ciascuna fotografia.
Nel mio caso l’archivio fotografico risiede nella cartella immagini/foto/nome fotocamera e ho i file organizzati per anno/mese/giorno.
Per ottenere un catalogo così organizzato ho impostato Adobe Lightroom in modo che ad ogni importazione di nuove foto, oltre all’assegnazione dei metadati IPTC, archivi le stesse con detto metodo anno/mese/giorno.
Già al momento dell’importazione Adobe Lightroom¤ ci permette di creare una copia secondaria in un percorso da attribuirsi.
Personalmente non lo utilizzo perché preferisco effettuare le copie solo dopo aver scremato le foto importate da tutte quelle inutilizzabili così da avere le copie di sicurezza solo dei file che mi interessa conservare.
I nomi dei file

Sul fatto di rinominare o meno i file delle foto ci sono molte opinioni. Personalmente lascio il nome originale generato dalla fotocamera senza apportare modifiche di sorta.
Preferisco non modificare i file importati anche perché ogni modifica potrebbe comportare dei rischi. Inoltre, con l’organizzazione anno/mese/giorno non ho il rischio di avere dei nomi di file uguali nella stessa cartella.
La catalogazione delle foto in album la gestisco direttamente da Adobe Lightroom grazie alle raccolte e in particolare le raccolte dinamiche.
Se vuoi approfondire l’argomento delle raccolte dinamiche, e se non l’hai ancora fatto, ti consiglio di leggere i seguenti articoli:
- Catalogare foto con le raccolte dinamiche;
- Come catalogare le foto utilizzando i metadati dell’obiettivo;
- Lightroom e la catalogazione delle foto microstock;
Come effettuo le copie di sicurezza
Dopo aver visto come ho organizzato l’archivio fotografico passiamo all’oggetto di questo articolo e cioè come ho organizzato il backup dell’archivio.
Le operazioni di backup consistono in:
- copia in automatico dell’archivio su disco esterno;
- copia mensile (manuale) dell’archivio su secondo disco esterno;
- copia dell’archivio dal disco esterno su altro computer;
- copia periodica su DVD dell’archivio compreso la Galleria Web e il Catalogo Lightroom;
Può sembrare complicato ma tranquilli non lo è affatto!
Copia in automatico dell’archivio su disco esterno

Per questo primo backup basta utilizzare una delle tante utility disponibili e a volte già comprese con il sistema operativo. In pratica non è altro che creare una copia dell’archivio su una unità esterna.
Nel mio caso utilizzo Cronologia file di Windows 8.1 che ci permette, in modo semplice e automatico, di creare periodicamente la copia aggiornata del nostro archivio e precisamente delle cartelle Documenti, Musica, Immagini, Video e Desktop, nonché dei file di OneDrive disponibili offline nel PC.
L’applicazione permette anche di escludere le cartelle che non ci interessano tramite la voce Escludi cartelle. Le impostazioni sono molto semplici, basta configurare i seguenti parametri:
- il disco esterno di destinazione;
- le cartelle che non ci interessano;
- il periodo per ogni copia;
- la dimensione della cache per quando non è collegata l’unità esterna;
- il periodo di tempo in cui mantenere le varie versioni dei file;
Come si vede non è certo complicato.
Questo sistema è molto flessibile perché, anche se non è collegata l’unità esterna, viene creata una copia dei file in locale e non appena colleghiamo il disco esterno viene effettuato il trasferimento.
Copia mensile dell’archivio su secondo disco esterno
Alcuni di voi penseranno che sia un’operazione ridondante ma bisogna ricordarsi, come ci insegna la Legge di Murphy, che Se qualcosa può andar male, andrà male.
Effettuare una seconda copia dell’archivio ci permette di aumentare il grado di sicurezza.
Essendo una copia manuale dell’archivio bisogna ricordarsi di eseguirlo! Per questo ho impostato un promemoria nel mio calendario, che si ripete ogni mese, per ricordarmi di effettuare il backup foto.
Questa operazione sarebbe meglio effettuarla ad ogni importazione di nuove foto ma tanto è inutile nascondercelo: rimarrebbe solo un buon proposito!
Il metodo è semplice: seleziono la cartella contenente i file originali delle foto e la copia nel secondo disco esterno.
Se non è la prima volta che effetti la copia il sistema ti avviserà che alcuni file sono già presenti e a quel punto basta scegliere di non sovrascrivere quelli già esistenti. Sarebbe tempo perso.
Altra importante precauzione è quella di conservare il secondo disco lontano dal computer che contiene i file originali soprattutto, se utilizziamo un notebook, non nella borsa con cui lo trasportiamo.
Se perdiamo il notebook perdiamo anche le foto!
L’ideale è conservare il disco esterno in un altro luogo. Ad esempio, se l’archivio originale delle foto è sul computer di casa o un portatile è meglio conservare il secondo disco esterno all’ufficio.
Copia dell’archivio del disco esterno su altro computer
Questa effettivamente è un'operazione ridondante. Nel mio caso, conservando il secondo disco esterno all’ufficio, ne approfitto per copiare tutto il contenuto anche sul computer che ho li… non si sa mai.
Ma soprattutto mi permette di poter utilizzare le foto scattate anche da questa postazione visto che parte delle foto sono inerenti al mio lavoro. L’operazione è piuttosto banale, come la precedente, perciò non la descrivo.
Copia periodica su DVD dell’archivio compreso Galleria Web e Catalogo Lightroom
Questa operazione richiede tempo ma ci permette di creare una ulteriore copia del nostro archivio fotografico oltre all’aggiunta di ulteriori informazioni.
Prima di vedere quali sono i passaggi per creare la nostra copia periodica bisogna stabilire il periodo ogni quanto effettuarlo.
La periodicità potrebbe essere ogni tre mesi oppure ogni sei o ogni anno come ho scelto io. La scelta dipende soprattutto da quante foto scatti e da quante ne conservi.
Prima di continuare è bene precisare che questo sistema richiede molti DVD visto le dimensioni che i file delle foto hanno raggiunto. Inoltre, molti dei computer di ultima generazione, hanno eliminato il lettore DVD, se questo è il tuo caso dovrai procurarti un masterizzatore esterno¤.
Ma vediamo a lavoro finito cosa conterrà il nostro archivio di sicurezza
- I file originali delle foto relative al periodo scelto;
- La galleria web con l’anteprima delle foto relative al periodo scelto;
- Il catalogo di Lightroom relativo al periodo scelto;

Andiamo a preparare i file da copiare.
Iniziamo con il preparare la galleria web utilizzando le potenzialità di Adobe Lightroom¤.
Apriamo il programma, selezioniamo il modulo libreria e dal pannello cartelle selezioniamo il periodo che vogliamo archiviare. Nel mio caso ho selezionato l’anno 2013.
Effettuata la selezione passiamo al modulo web in cui andiamo a configurare la nostra galleria scegliendo tra i vari modelli disponibili nel pannello browser modelli di sinistra oppure scegliere il layout dal pannello stile di layout posto in alto a destra.
A questo punto è possibile configurare vari parametri come il nome della galleria, eventuali filigrane sulle foto, le dimensioni, il titolo, ecc.
Nella mia configurazione ho impostato la didascalia in modo che contenga:
- Titolo estratto dai dati IPTC;
- Data per risalire in quale cartella si trova il file originale;
- Nome file originale;
Ho scelto questa formattazione della didascalia perché, in caso dovessi risalire alla foto originale, mi dà l’indicazione precisa di dove si trova il file.
Ricordate che l’archivio è organizzato con il metodo anno/mese/giorno?
Fatte tutte le nostre personalizzazioni salviamo le impostazioni tramite il pulsante in alto a destra Crea galleria Web salvata.
Fatto questo se torniamo al modulo Libreria, nel pannello Raccolte, vediamo la presenza di una nuova raccolta con il nome utilizzato al momento del salvataggio. Clicchiamo sulla nuova raccolta e ci ritroveremo nuovamente nel modulo Web.
A questo punto andiamo a creare la nostra galleria. Andando a premere il bottone Esporta… si aprirà la finestra da cui scegliere la cartella dove salvare tutti i file. Premiamo salva e armiamoci di pazienza finché Lightroom non ha finito di creare tutti i file necessari.

Mentre Lightroom lavora in background prepariamo la copia del catalogo e i file originali (negativi) delle foto.
Torniamo nel modulo Libreria e apriamo il pannello Cartelle.
Con il cursore sopra il nome dell’anno da archiviare si preme il tasto destro e dal menu che compare ho scelto la voce Esporta questa cartella come catalogo…, dalla finestra che compare ho scelto la cartella e scritto il nome del catalogo.
Prima di premere salva dobbiamo selezionare Esporta file negativi e lasciare deselezionati Genera/Includi anteprime avanzate e Includi anteprime disponibili.
Premiamo salva e attendiamo che Lightroom finisca anche questa operazione.
Non appena ultimate tutte le operazioni creiamo i nostri DVD, ad esempio utilizzando l’ottimo programma CDBurnerXP.
Questa operazione è semplice. Apriamo il programma, inseriamo un DVD nuovo e dalla finestra principale selezioniamo con due click Disco Dati.
Dalla nuova finestra cerchiamo la prima cartella dove abbiamo creato la nostra galleria web e trasciniamo tutti i file e cartelle nella parte bassa della stessa.
Fatto questo il programma aggiornerà la barra in basso mostrandoci lo spazio necessario alla masterizzazione.
Dopo questo andiamo a cercare, sempre nella parte alta, la cartella contenente il catalogo di Lightroom e i file originali, o se preferisci i negativi, precedentemente esportati.
Anche in questo caso seleziona e trascina nella parte bassa.
Aggiunti anche questi ultimi file noteremo che la barra in basso ci avvisa il superamento dello spazio disponibile per il DVD inserito, nessun problema a breve vediamo come masterizzare su più supporti.
Clicchiamo sull’icona Masterizza la compilation esistente… dopo qualche istante si apre una nuova finestra dove impostare alcune opzioni per la masterizzazione.
Da questa finestra selezioniamo il pulsante Suddivisione disco… e dalla finestra seleziona il tipo di supporto, anche se dovrebbe già averlo riconosciuto di default avendo già inserito nel masterizzatore un DVD vergine, seleziona Utilizza più dischi possibili e Aggiungi la tabella contenuti (TOC) ad ogni disco.
Tutto impostato?

Allora premi il tasto Dividi e il programma inizia la suddivisione dei file.
A operazione conclusa una finestra di dialogo ti avvisa di quanti dischi sono necessari, la possibilità di salvare l’immagine ISO o iniziare la masterizzazione.
Seleziona la masterizzazione e dalla nuova finestra selezioniamo Impedire di apportare modifiche al disco (finalizza), Verifica dati e Espelli disco.
Ora siamo pronti è iniziamo la masterizzazione vera e propria premendo il pulsante Masterizza.
Il programma inizia la scrittura, mostrandoti lo stato di avanzamento, e ti chiederà di inserire i prossimi dischi fino alla conclusione.
Armati di pazienza, anzi fai pure altro mentre la masterizzazione va avanti.
Backup catalogo Lightroom

Questo articolo è dedicato a come effettuare un backup efficace e sicuro delle nostre foto ma altrettanto importante è effettuare con regolarità, e in un luogo sicuro, il backup del file catalogo di Lightroom (.lrdata).
Di default Lightroom conserva il file catalogo nella cartella Immagini/Lightroom pertanto, utilizzando Cronologia file di Windows 8.1, abbiamo ogni volta una copia di sicurezza anche di questo importante file.
Per maggior sicurezza ho impostato anche che Lightroom, con cadenza prestabilita, effettui automaticamente l’ottimizzazione del catalogo e la copia dello stesso nella cartella di un servizio cloud. Nel mio caso OneDrive.
Le attuali connessioni internet non aiutano in questa operazione ma almeno avremo messo al sicuro il nostro catalogo!
L’unica cosa da ricordarsi è di cancellare, periodicamente, i file del catalogo troppo vecchi infatti, ad ogni esportazione, Lightroom crea una nuova cartella con la data in cui viene effettuata l’operazione.
Per impostare l’ottimizzazione e l’esportazione del catalogo di Lightroom basta andare, dal modulo Libreria, nel menu Modifica/Impostazioni catalogo e scegliere dalla scheda Generali il periodo di intervallo tra un backup e l’altro.
Al prossimo backup ti verrà chiesta la cartella dove effettuare il salvataggio che rimarrà memorizzata anche per i prossimi salvataggi.
RESTA AGGIORNATO!
Se non l'hai ancora fatto, iscriviti al Blog per ricevere aggiornamenti ed accedere ad alcuni contenuti riservati.
Non riceverai mai e-mail di spam, anche io le odio
Conclusioni
Le operazioni di backup richiedono tempo e pazienza ma fai uno sforzo e programma queste operazioni senza rinviare a domani ciò che puoi fare oggi perché perdere delle fotografie ti assicuro non è una sensazione piacevole!
Un’altra cosa importante è la scelta di un disco esterno affidabile e sufficientemente capiente.
Per le operazioni di backup sopra descritte utilizzo un vecchio disco esterno USB 2.0 e un nuovo disco WD My Passport Ultra da 1TB (USB 3.0)¤ dotato inoltre di un ottimo software di backup. Visto che mi sono trovato bene con il disco WD My Passport
Ultra ho già programmato l’acquisto di una seconda unità per mandare in pensione il vecchio disco USB 2.0.
Il grande assente in questo articolo è la possibilità di effettuare il backup delle foto su uno dei servizi cloud ma, allo stato attuale, la maggior parte delle connessioni italiane non permettono una velocità di upload sufficiente per questa tecnologia.
Per il momento mi accontento di utilizzarlo per il backup del catalogo di Adobe Lightroom¤.
Se vuoi approfondire lo stato del potenziamento delle connessioni ti suggerisco l’articolo Banda larga, slitta il decreto del Governo pubblicato dal Il Sole 24 Ore.
L’argomento velocità delle connessioni è molto sentito da chi contribuisce con le agenzie microstock.
Dopo varie ricerche ho escogitato un metodo efficace per velocizzare, e di parecchio, il trasferimento (upload) delle nostre immagini verso i server FTP delle agenzie microstock.
Se sei interessato a come ho fatto ti suggerisco di leggere il tutorial Microstock: come inviare le foto in un istante grazie al cloud!, potrebbe esserti utile!
Spero che questo articolo ti sia utile quale punto di partenza per creare un tuo personale programma di backup delle foto o altri documenti.