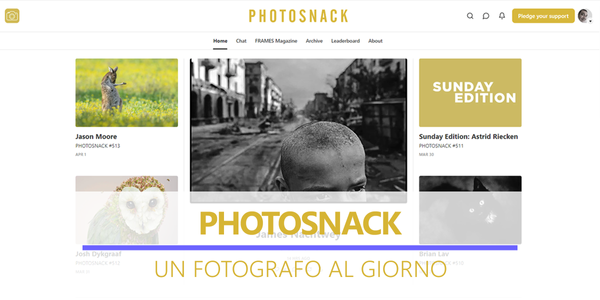Backup delle foto tra Cloud e Dischi Esterni
Come mettere in sicurezza le proprie fotografie: la mia procedura di backup utilizzando il cloud, i dischi esterni e un ottimo software open source

INDICE (clicca per espandere)
- I punti fondamentali del backup
- 1 effettuare il backup su più supporti
- 2 conservare in luoghi diversi
- 3 effettuare il backup periodicamente
- 4 automatizzare il backup
- La mia procedura di backup
- 1 importazione da SD al disco interno
- 2 copia di backup su Amazon Photos
- 3 copia di backup su disco esterno
- 4 e il catalogo di Lightroom Classic
- Conclusioni
Il rischio di perdere le proprie foto, così come qualsiasi altro documento è molto alto.
Un malfunzionamento del PC, la rottura di un disco o, peggio ancora, i file compromessi da un virus oppure da un attacco informatico, possono portare alla perdita dei nostri preziosi dati.
In questo articolo ti descrivo la procedura di backup che attualmente adotto per proteggere i miei scatti fotografici così che potrai trarne spunto e adattarla alle tue esigenze.
Se non hai tempo per leggere tutto l'articolo salta alla parte pratica in cui ti descrivo come ho impostato la mia procedura di backup, altrimenti continua la lettura e ti spiego anche i motivi di questa scelta.
I punti fondamentali del backup
Prima di iniziare a descriverti la procedura che utilizzo parto con indicarti i punti fondamentali per un backup ottimale così da ridurre il più possibile i rischi. Ma ricorda, il rischio zero non esiste!
1 - Effettuare il backup su più supporti
Il primo punto fondamentale è di effettuare il backup su più supporti. Ad esempio, su due o più dischi esterni, un disco esterno e un NAS, oppure un disco esterno e un servizio cloud, ecc. Queste sono solo alcune delle combinazioni.
L'importanza di utilizzare più supporti è per ridurre il rischio di perdere i dati dovuto alla rottura di uno dei dispositivi utilizzati. Cosa non così improbabile in particolare se si utilizza dischi esterni meccanici (HDD) o a stato solido (SDD).
Sistemi come i NAS hanno un grado di sicurezza maggiore rispetto a un normale disco esterno, ovviamente se si utilizza sistemi ridondanti che replicano i dati su due o più dischi. Pertanto, non i NAS a singolo disco o Raid 0.
Anche i servizi cloud non sono tutti uguali. Uno dei parametri fondamentali è il grado di sicurezza che garantiscono, la presenza o meno di un backup dei dati memorizzati, la possibilità di recuperare versioni precedenti di un file memorizzato e il livello di privacy garantito.
Queste sono solo alcune delle caratteristiche di un servizio cloud, effettuando una ricerca tra le specifiche si capisce in fretta che i servizi gratuiti, molto probabilmente, non fanno al caso nostro.
2 - Conservare i supporti in luoghi diversi
Il secondo punto fondamentale è conservare i supporti di backup in luoghi diversi dal PC così da avere un grado di sicurezza maggiore in caso di furto o danni al luogo dove abbiamo il computer principale.
Questo è abbastanza facile con i dischi esterni vista la loro facile portabilità, basta ricordarsi di spostarli. Più complicato con i NAS, almeno di non averli collegati in rete e posizionati in altro locale.
Più facile con i servizi cloud, per loro natura sono posizionati in luoghi ben lontani dal nostro PC e, almeno per i servizi migliori, con dati ridondanti su più server in vari luoghi del mondo.
3 - Effettuare il backup periodicamente
Il terzo punto fondamentale è di effettuare backup periodici, a intervalli di tempo che dipendono molto da quanto spesso scattiamo foto. Se scattiamo a intervalli di tempo ravvicinati è importare effettuare backup più frequenti e viceversa.
Per alzare il grado di sicurezza è importante schedulare il backup così da superare eventuali dimenticanze, pigrizie o altro.
4 - Automatizzare il processo di backup
Il quarto punto fondamentale è automatizzare il backup perché l'elemento debole della catena siamo noi!
Quante volte hai rinviato un backup per fretta o, peggio ancora, per pigrizia?
Proprio per questo motivo è importante utilizzare delle applicazioni che automatizzano il processo di backup su tutti i supporti o, almeno, su un o dei supporti scelti.
In tutto questo il servizio cloud ci aiuta molto impostando il backup dei dati a ogni cambiamento della cartella monitorata o, se abbiamo problemi di larghezza di banda, mantenendo il backup immediato ma limitato nelle fasce orarie in cui utilizziamo meno il computer.
Anche i servizi NAS sono provvisti di software che provvedono a automatizzare il backup e, per i sistemi più evoluti, effettuano anche una copia in remoto sul servizio proprietario o su un servizio cloud a cui siamo abbonati.
Oltre ai software di backup dei vari servizi cloud, oppure forniti con l'acquisto di un NAS, sono disponibili software di terze parti specifici per programmare ed eseguire il backup o la sincronizzazione di una o più cartelle.
Alcuni di questi software permettono anche la clonazione completa di un disco compreso il disco di sistema che contiene il sistema operativo del nostro computer.
La mia procedura di backup
Dopo aver visto i punti fondamentali per un backup ottimale ti descrivo la procedura di backup che ho adottato cercando di implementare i punti fondamentali sopra descritti.
Ovviamente questa è la procedura di backup adatta alle mie esigenze e ai componenti hardware/servizi/software che ho a disposizione. Se pensi di adottare questa procedura ti consiglio di adattarla alle tue esigenze, ai tuoi dispositivi e ai servizi che hai a disposizione: a partire dalla qualità della connessione internet.
Ma iniziamo!
1. Importazione da SD al disco interno
Dopo ogni sessione fotografica procedo con importare i file delle foto dalla scheda SD al disco fisso interno del PC, un disco meccanico da 1 TB dedicato all'archivio delle foto, utilizzando il modulo Importazione di Lightroom Classic.
Dall'anteprima del modulo importazione di Lightroom effettuo una prima selezione delle foto andando a scartare subito gli scatti palesemente sbagliati.
Dopo aver selezionato gli scatti che voglio conservare avvio l'importazione di Lightroom Classic impostato per mantenere il profilo colore della fotocamera scelto al momento dello scatto (leggi l'articolo).
Inoltre, in Lightroom Classic, ho attivato il salvataggio dei parametri di sviluppo anche su file .xmp, oltre che sul catalogo .lrct, così che sul disco interno, ad ogni foto, è affiancato il relativo file .xmp con i parametri di sviluppo della stessa.
Grazie al file .xmp le foto vengono aperte anche in Adobe Photoshop, o altri software compatibili, mantenendo le impostazioni di sviluppo.
A questo punto i file delle foto sono stati salvati nel disco interno del computer e posso rimuovere la scheda SD ma non cancello ancora le foto in essa contenute.
2. Copia di backup su Amazon Photos
Per il backup sul Cloud utilizzo Amazon Photos¤, il servizio compreso nell'abbonamento ad Amazon Prime¤ che prevede spazio illimitato per le foto ma attenzione solo per uso personale (Vedi il punto 1.2 delle Condizioni Generali d'Uso di Amazon Photos).

Importate le foto nel disco interno del computer automaticamente, l'applicazione di Amazon Photos, provvede alla copia delle stesse, e dei file .xmp, nel Cloud di Amazon mantenendo la struttura delle cartelle originali cioè come salvate nel disco del computer.

Le impostazioni di Amazon Photos¤ sono semplici basta indicare:
- la cartella sorgente contenente le nostre foto;
- la cartella di destinazione sul cloud;
- quando caricare le foto così da evitare orari in cui utilizziamo il computer per altri scopi e abbiamo bisogno della banda internet completa;
- quali elementi copiare, personalmente ho scelto "Tutto" così effettua il backup delle foto, file RAW o altri formati, ma anche dei file
.xmp;
Come potrai notare l'applicazione di Amazon Photos, nella parte bassa della finestra, ci indica lo spazio a disposizione per le foto illuminato ma anche lo spazio occupato per gli altri file che non può superare i 5 GB.
Per avere l'archivio delle foto sul cloud sempre aggiornato è importante che Amazon Photos venga avviato ad ogni avvio del computer.

Se Amazon Photos, una volta installato, non si avvia basta andare nelle preferenze e spuntare la relativa voce "Apri Amazon Photos all'avvio".
Infine, l'applicazione per Amazon Photos è disponibile per Windows, Mac, Android e iOS.
3. Copia di backup su disco esterno
Per effettuare la copia sul disco esterno, che poi conservo in altro luogo diverso da dove ho il computer desktop, utilizzo l'applicazione FreeFileSync disponibile per i sistemi operativi Windows, macOS e Linux.
L'applicazione è completamente gratuita e non contiene banner pubblicitari o altro. La puoi FreeFileSync direttamente dal sito ufficiale senza la necessità di registrarti.

L'utilizzo è piuttosto semplice, basta creare una nuova sincronizzazione andando poi ad indicare il percorso della cartella sorgente, nel nostro caso la cartella contenente le foto, e la cartella di destinazione relativa al disco esterno.
A questo punto premendo il pulsante "COMPARA" l'applicazione effettua la comparazione tra la cartella sorgente e quella di destinazione mostrandoci l'elenco dei cambiamenti per ciascun file.

Dalla lista possiamo anche rimuovere i file che non vogliamo modificare e ad avere ulteriori informazioni come i percorsi dei file, le dimensioni, le dimensioni totali del trasferimento, ecc.

Effettuate le nostre scelte premiamo il tasto "SINCRONIZZA" e il trasferimento dei file si avvia. Verremo avvisati da un effetto sonoro alla conclusione della procedura.
Ultimato questo terzo ed ultimo trasferimento provvedo a formattare la scheda SD direttamente dalla macchina fotografica in cui verrà utilizzata e soprattutto sposto il disco esterno in un luogo diverso da dove ho il computer desktop.

Come puoi vedere FreeFileSync è di semplice utilizzo ed è disponibile anche in italiano, inoltre è disponibile anche in versione Donation Edition, previa donazione con PayPal, che prevede alcune funzionalità aggiuntive, tra cui l'aggiornamento automatico e la copia dei file in parallelo.

4. E il catalogo di Lightroom Classic?
Nella procedura sopra descritta ti ho indicato come effettuo il backup delle foto, e dei file contenenti le impostazioni di sviluppo, ma un altro elemento importante è il catalogo di Lightroom Classic.
Nella mia procedura ho impostato Lightroom Classic¤ in modo che ogni settimana effettui il backup del catalogo su una cartella di OneDrive (versione di Office 365) così da avere il catalogo originale, una copia in locale e una copia sul cloud.
Inoltre, anche per il catalogo di Lightroom Classic, provvedo ad effettuare il backup su disco esterno così da avere tre copie
RESTA AGGIORNATO!
Se non l'hai ancora fatto, iscriviti al Blog per ricevere la Newsletter con gli aggiornamenti ed accedere ad alcuni contenuti riservati.
Non riceverai mai e-mail di spam, anche io le odio
Conclusioni
Questo articolo vuole essere solo un punto di partenza per stimolarti a creare la tua procedura di backup così che si adatti alle tue esigenze anche in base ai supporti di memoria, servizi cloud, linea internet di cui disponi.
La procedura di backup che ti ho descritto è valida per le foto ma allo stesso modo può essere adottata e adattata anche per altri contenuti.
Ad esempio, con una procedura simile, effettuo il backup dei video, documenti vari di lavoro e, infine, anche i progetti 3D.
questo vuole essere
Se segui questo Blog avrai già letto altri contenuti relativi al backup e, per alcune parti, avrai notato che la procedura di backup in parte è variata.
Questo perché nel tempo è cambiata la tecnologia, i dispositivi di memoria e i servizi cloud che ciascuno di noi ha a disposizione e, di conseguenza, anche la procedura di backup deve essere aggiornata.
Se hai domande, suggerimenti, dubbi o critiche non esitare a lasciare un commento qui sotto, sarò felice di risponderti
SE TI PIACE QUELLO CHE FACCIO
SOSTIENI IL BLOG ACQUISTANDO SU
A te non costa nulla e io riceverò una piccola commissione