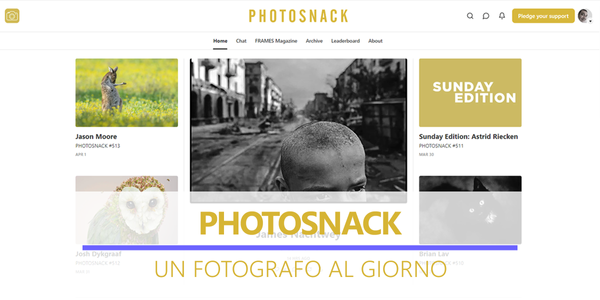Adobe Portfolio integra le raccolte di Lightroom
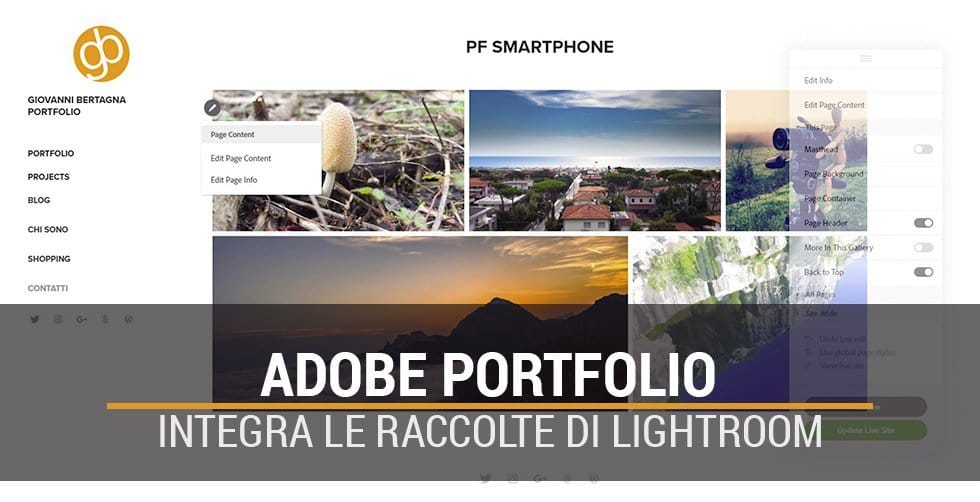
Adobe Portfolio integra le raccolte di Lightroom
Nuovo aggiornamento per Adobe Portfolio che introduce l’integrazione con le raccolte di Lightroom
Adobe continua a migliorare l’interconnessione tra le varie applicazioni grazie alle potenzialità del Cloud reso disponibili agli utenti mediante la sottoscrizione di uno dei piani Creative Cloud.
Rimanendo nell’ambito fotografico, sottoscrivendo il piano fotografia, hai accesso, oltre che alle applicazioni di Lightroom e Photoshop, anche a Adobe Portfolio con cui creare il tuo Portfolio personale. Se non conosci lo strumento web Adobe Portfolio leggi la guida che ho scritto.
Anche Adobe Lightroom, nei vari aggiornamenti rilasciati, ha introdotto e ampliato le funzionalità Cloud aggiungendo la possibilità di rendere disponibili le proprie foto online grazie alla controparte mobile di Lightroom e all’interno di alcune applicazioni Adobe.
Con l’ultimo aggiornamento rilasciato per Adobe Portfolio l’interconnessione è stata ulteriormente migliorata permettendo di integrare una o più raccolte all’interno del nostro Portfolio. E non solo le singole foto come disponibile precedentemente.
INDICE
- Adobe Portfolio integra le raccolte di Lightroom
- Aggiungi le foto al Portfolio da Lightroom
- In Adobe Lightroom
- In Adobe Portfolio
- Applicare le modifiche in Lightroom al Portfolio
- Conclusioni
- AGGIORNAMENTO:
Il grande vantaggio di questa funzionalità è che l’organizzazione del nostro Portfolio avviene direttamente in Lightroom, durante il consueto processo di sviluppo delle foto, per poi andare semplicemente ad inserire, o aggiornare, il contenuto in Adobe Portfolio. E il tutto con un semplice clic.
Aggiungi le foto al Portfolio da Lightroom
In Adobe Lightroom
Per prima cosa, se non l’hai ancora fatto, crea una raccolta che conterrà le foto del tuo Portfolio. L’ideale è creare più raccolte per ciascuna categoria in cui suddividere il Portfolio. Ad esempio natura, macro, paesaggi, ecc. da adattare in base alle tue necessità. Meglio ancora è raggruppare le varie raccolte in un set di raccolte.
Per approfondire l’utilizzo avanzato delle raccolte, set di raccolte e raccolte dinamiche leggi l’articolo che ho scritto.
Creata la tua raccolta, o più raccolte, inizia a inserirvi le foto che vuoi pubblicare nel Portfolio trascinandole sopra il nome di ciascuna. Vedrai che di fianco al logo Lr, posto in alto a sinistra, compare la scritta sincronizzazione di x foto come nella seguente immagine.
Nel caso questo non avvenga controlla che la sincronizzazione sia attiva correttamente andando a cliccare sopra il nome posto di fianco al logo di Lightroom.
Inserire le tue foto verifica che la raccolta, o le raccolte, siano state sincronizzare correttamente. Per fare questo ti basterà premere il tasto destro del mouse sopra il nome della raccolta e, dal menù che compare, seleziona la voce Collegamenti Lightroom mobile per poi, dal sotto menu, selezionare Visualizza sul Web. Il browser si aprirà in automatico mostrandoti la tua raccolta online, chiaramente se sei collegato a internet.
In Adobe Portfolio
Apri la pagina iniziale di Adobe Portfolio e, tramite il pulsante Edit your Portfolio, accedi alle funzionalità di editing. Se accedi per la prima volta dopo l’aggiornamento della piattaforma sarai accolto da un messaggio che ti avvisa della novità introdotta.
Premendo su Continue ti verranno fornite altre informazione relative all’aggiornamento, altrimenti premi su Not now per iniziare ad apportare le modifiche al tuo Portfolio.
Inizia con inserire una, o più, raccolte precedentemente preparate in Adobe Lightroom. Vai nella barra verticale, posta a sinistra, e premi pulsante Manage Content.
Dalla finestra di dialogo che ti compare premi le scheda Integrations e a seguire sul pulsante Add Collections.
Fatto questo ti si apre la finestra di Ligtroom mobile in cui selezionare uno o più album (raccolte) precedentemente preparate in Lightroom. Per avviare l’inserimento delle raccolte in Adobe Portfolio ti basterà premere il pulsante Importa selezionate posto in basso a destra.
Le foto contenute nella raccolta vengono automaticamente aggiunte, in Adobe Portfolio, nell’oggetto griglia (grid) che si adatta, in modo automatico, in base al numero e alle dimensioni delle foto stesse.
Importate le tue foto potrai apportare modifiche alla visualizzazione mediante l’impostazione dei margini, della larghezza dell’oggetto griglia, dell’ordine delle foto o anche cancellare una o più fotografie. Per fare questo accedi alla pagina Lightroom Collection selezionando la voce Edit Page Content dal menu che compare premendo il simbolo della matita posto nell’angolo in altro a sinistra.
Ritornando nella pagina precedente potrai inserire delle informazioni come il titolo, la descrizione, la data, le parole chiave oppure spuntare l’opzione contenuti per adulti. Per accedere alla finestra Page Info, sempre dal menu che compare premendo il simbolo della matita, selezionane la voce Edit Page Info.
SCOPRI IL PIANO FOTOGRAFIA CREATIVE CLOUD DI ADOBE
Scopri gli strumenti, oltre a Lightroom e Photoshop, dispobibili nel Piano Fotografia Creative Cloud
Applicare le modifiche in Lightroom al Portfolio
Le modifiche che puoi apportare alle foto da Adobe Portfolio, come l’ordine e/o la cancellazione, non vengono sincronizzate in Lightroom. Così come gli aggiornamenti alle raccolte in Lightroom non verranno automaticamente visualizzati nel Portfolio.
Per applicare le modifiche che hai apportato in Lightroom basterà ritornate nelle impostazioni Manage Content, di Adobe Portfolio, e dalla scheda Website Pages selezionare, dal menu che compare premendo il simbolo dell’ingranaggio posto a destra del nome della raccolta, la voce Reset from Lightroom.
Prima di procedere Adobe Portfolio ti mostra un messaggio di avvertimenti per chiedere conferma se vuoi continuare oppure uscire.
Scegliendo di continuare, premendo il pulsante Reset from Adobe Lightroom, si avvia la sincronizzazione o meglio il resettaggio della raccolta, che si conclude con il messaggio di successo.
Non ti rimane che premere il pulsante Back Editor per tornare alla pagina di editazione del tuo Portfolio e così vedrai caricate le modifiche apportate precedentemente in Lightroom!
Chiaramente questa operazione va ripetuta per le singole raccolte già inserite in Adobe Portfolio.
Dopo il lavoro apportato al tuo Portfolio puoi visualizzare l’anteprima delle modifiche premendo il pulsante Preview oppure, se le modifiche ti soddisfano, premi il pulsante Update Live Site per aggiornare la versione pubblica del tuo Portfolio.
Conclusioni
La novità introdotta da Adobe permette di ridurre drasticamente il tempo necessario per mantenere aggiornato il proprio Portfolio ma soprattutto ci permette di lavorare, quasi interamente, da Adobe Lightroom e pertanto senza interrompere il proprio processo di sviluppo e/o catalogazione delle foto.
Per poter usufruire di Adobe Portfolio, come delle altre applicazioni e/o funzionalità riservate alla versione CC, è necessario sottoscrivere il piano fotografia di Adobe Creative Cloud.
AGGIORNAMENTO:
Ho realizzato un breve video per mostrarti con inserire una raccolta di Lightroom in Adobe Portfolio.